Kuinka saada näytön kaltaiset tunteet työpöydälle Windows 8: ssa
Käynnistysnäyttö on yksi Windows 8: n tärkeimmistä ominaisuuksista. Ei vain siksi, että koko nykyaikaisen käyttöliittymän filosofia pyörii sen ympärillä, vaan myös, että se on ainoa virallinen tapa käyttää nykyaikaisia käyttöliittymäsovelluksia sekä Windows Store -sovelluksesta asennettavia sovelluksia. Jopa monet kuin minä, jotka yleensä pitävät työpöytätilaa suurimmaksi osaksi ja joiden hankkiminen on vaikeaa ystävät metroympäristön kanssa eivät voi lopettaa kiitosta Startin esteettisesti miellyttävästä suunnittelusta Näyttö. Onneksi meille, XDA-jäsen tboy2000 on huomauttanut yksinkertaisesta tavasta tuoda samanlainen ilme työpöydälle, mukana työpöydätarra vasemmassa yläkulmassa ja käyttäjän profiilikuva oikeassa yläkulmassa näyttö. Tämä lisää myös hieman yhtenäisyyttä molemmissa ympäristöissä, antaen niille yhtenäisen tunteen.
Seuraava kuvakaappaus osoittaa, kuinka aloitusnäyttö näyttää. Se on siisti, tyylikäs ja käyttäjäystävällinen. Joten entä tuo sama tyylikkyys työpöydälle miinus metrolaatat? Haluat ehkä muuttaa ensin aloitusnäytön taustavärin ja suunnittelun mielesi mukaan, ennen kuin jatkat eteenpäin, vaikka yksinkertaisempi se onkin, sitä parempi.
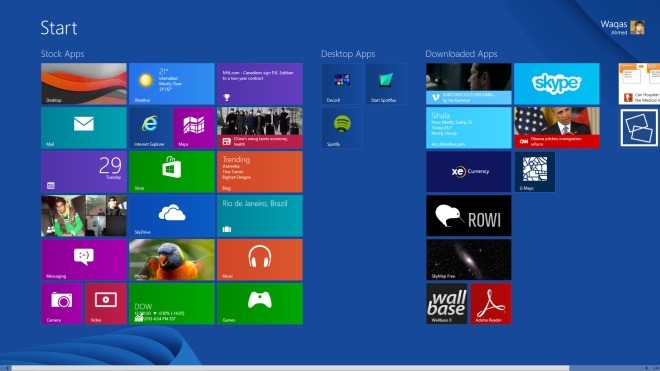
Kun olet tyytyväinen aloitusnäytön ulkonäköön, napsauta vasemmalla alakulmassa olevaa pienoispainiketta (-) zoomataksesi laattoja. Windows RT -käyttäjät voivat käyttää hyppysellinen zoomaus eleitä tähän tarkoitukseen.

Tämä ruudut minimoidaan, jotta kaikista aloitusnäyttökohteista saadaan lintuperspektiivi. Nyt paina nyt näppäimistön Win + Print Screen -painiketta kaapataksesi kuvakaappaus. Samoin Windows RT -käyttäjät voivat pitää Win + Volume -laitetta alhaalla laitteellaan kuvakaappauksen ottamiseksi. Oletuksena kaapatut näytöt tallennetaan Kuvakaappaus-kansioon Kuvakirjasto-kohtaan. Laattojen alueen poistaminen (korostettu alla olevassa kuvakaappauksessa) on melko yksinkertaista, ja voit käyttää mitä tahansa kuvankäsittelyohjelmaa. Käytän tässä opetusohjelmassa Windows Paintia, koska se ei ole vain melko yksinkertainen ja helppo käyttää, vaan se tulee myös laatikosta kaikkien Windows-versioiden kanssa.

Käynnistä Paint, avaa aiemmin kaapattu aloitusnäyttö -kuva sovelluksessa.

Ensinnäkin, sinun on valittava värivalitsin nauhaliittymästä, jotta voit valita saman värin, joka vastaa aloitusnäytön taustaa. Kun värinvalitsin on valittu, napsauta tai napauta mitä tahansa kuvan tavallista värillistä aluetta tarttuaksesi väriin.

Varmista, että molemmat Color 1 ja 2 -värit ovat samanvärisiä. Valitse toinen väri napauttamalla Väri 2 ja toista yllä oleva prosessi.

Nyt kun olet onnistunut sovittamaan molemmat värit, on aika siirtyä eteenpäin. Valitse Suorakulmion muoto Shapes-ruudusta. Napsauta seuraavaksi tai napauta Ääriviivat ja Täytä-pudotusvalikoita ja valitse molemmille yksivärinen.

Piirrä suorakulmion muoto laattojen päälle, jotta laattaosa ei ole enää näkyvissä. Samoin voit piirtää suorakulmion Käynnistä-tekstin päälle poistaaksesi myös sen.

Kun olet valmis, napsauta tekstityökalua nauhasta, koska nyt meidän on kirjoitettava 'Työpöydän' teksti samaan kohtaan, jossa Käynnistä-otsikko / otsikko näkyy aloitusnäytössä.

Yhdenmukaisemman tunteen saamiseksi yritä sovittaa työpöydän tekstin ulkoasu Käynnistä-otsikkoon. Sitä varten sinun on ehkä kokeiltava joitain erilaisia kirjasintyyppejä ennen lopullisen valinnan tekemistä (Segoe UI Light oli lähin, jonka tapasin). Samoin saatat haluta myös säätää fonttikokoa mieltymyksesi mukaan. Viimeiseksi, tallenna tiedosto PNG- tai JPEG-tiedostona ja aseta kuva työpöydän taustakuvaksi.

Voit myös muuttaa työpöydän kuvakkeita uudelleen hiiren kakkospainikkeella toimivasta pikavalikosta ja tehdä niistä suurempia houkuttelevammalle. Lisäksi voit muuttaa työpöydän kuvakkeita nykyaikaisilla käyttöliittymätyylisillä ruuduilla antaaksesi siitä aitemman ilmeen, jos haluat.

[kautta XDA-Developers]
Haku
Uusimmat Viestit
Suunnittele painatusvalmiita arkkeja yksittäisistä tai useista kuvista, joissa on ensisijaisuus
Parempi ja helpompi tapa tulostaa kuvia, varsinkin jos sinulla on p...
Synkronoi valokuvat tietokoneiden ja online-tilien välillä SocialFoldersin avulla
Sosiaalisen verkostoitumisen verkkosivustoista on tullut todella su...
Kuinka asettaa Windowsin heräämään automaattisesti lepotilasta
Kuten monet muut käyttöjärjestelmät, Windows tarjoaa myös hyödyllis...



