Terveysraportin korjaaminen ei ole käytettävissä Windows Defenderissä
Windows 10 -tuotteiden päivitys uudisti Windows Defenderin tietoturvakeskuksen. Käyttöliittymä sopii paremmin muuhun käyttöjärjestelmään nyt ja toiminnallisuus on edelleen yhtä hyvä kuin koskaan. Windows Defenderissä on siisti pieni osio nimeltä Device Performance and Health. Se antaa sinulle yleisen kuvan siitä, kuinka hyvin järjestelmäsi toimii. Jos puuttuu kuljettaja tai virrankäyttösuunnitelmaasi ei ole optimoitu, terveysraportti kertoo sinulle. Ainoa ongelma on, joskus ei ole terveysraporttia. Sen sijaan, kun vierailet Laitteen suorituskyky ja terveys -välilehdellä, sanotaan, että terveysraportti ei ole saatavissa. Ei ole mitään keinoa pakottaa Defenderiä laatimaan terveysraportti. Näin korjaat terveysraportti ei ole käytettävissä -sanoma Windows-puolustajassa.
On olemassa kolme tapaa korjata terveysraportti, jota ei ole saatavana Windows Defenderissä.
Suorita offline-tarkistus
Tämä menetelmä saattaa tai ei toimi, mutta se on riittävän yksinkertainen, joten kokeile sitä. Avaa Windows Defenderin tietoturvakeskus. Siirry virusten ja uhkien suojaukseen.

Napsauta Pikahaku -kohdan Lisäasetukset-painiketta.
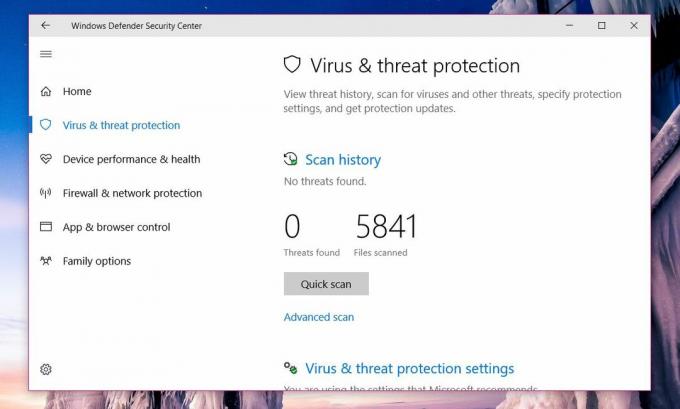
Valitse 'Windows Defender Offline-skannaus' -vaihtoehto ja napsauta 'Skannaa'. Järjestelmäsi käynnistyy uudelleen, joten muista tallentaa kaikki aiemmin.

Kun skannaus on valmis, tarkista, onko sinulla terveysraportti nyt. Jos ei, kokeile seuraavaa korjausta.
Muuta PerfLogs-kansion käyttöoikeuksia
Terveysraportti tulee lähtökohtaisesti PerfLogs-kansion datatiedostoista, jotka sijaitsevat C-aseman juuressa. Tämän kansion lupa vaikuttaa terveysraportin näkyvyyteen.
Siirry C-asemaan (tai kumpi tahansa on käyttöjärjestelmäsi asema), napsauta hiiren kakkospainikkeella PerfLogs-kansiota ja valitse Ominaisuudet. Siirry Ominaisuudet-ikkunassa Suojaus-välilehteen. Napsauta Lisäasetukset. Tarvitset järjestelmänvalvojan oikeudet käyttääksesi tämän kansion ominaisuuksia.

Tarkista Advanced Security Settings -ikkunassa kansion omistajuus. Se on todennäköisesti asetettu Järjestelmä-tilaan. Napsauta sen vieressä olevaa Muuta-painiketta.

Sinun on vaihdettava omistajuus Järjestelmästä Järjestelmänvalvojaksi. Napsauta Valitse käyttäjä tai ryhmä -ikkunassa Valitse valitun objektin nimi -ruutua ja kirjoita Järjestelmänvalvoja. Napsauta ”Tarkista nimet” ja koko järjestelmänvalvojan käyttäjänimi täytetään sinulle. Napsauta Ok ja ota muutos käyttöön. Käytä sitä kaikkiin alikansioihin. Tarvitset järjestelmänvalvojan oikeudet kaiken tämän tekemiseen.

Avaa Windows Defenderin tietoturvakeskus ja terveysraportin pitäisi olla siellä.
Ei PerfLogs-kansiota
Jos PerfLogs-kansiota ei ole tai kaksi yllä mainittua korjausta eivät toimi sinulle, voit kokeilla yhtä asiaa. Jos kansio on olemassa, mutta yllä olevat korjaukset eivät toimi, poista PerfLogs-kansio.
Napauta Win + R-pikakuvaketta. Kirjoita ajo-valintaikkunaan;
perfmon / raportti
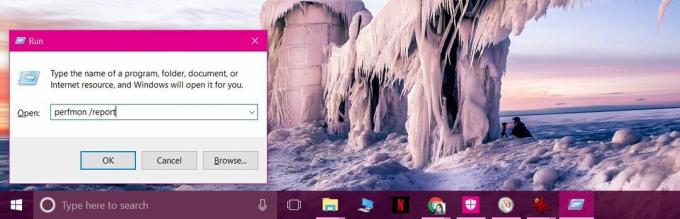
Anna sen luoda raportti. Se vie vain minuutin. Terveysraportti ja PerfLogs-kansiot palaavat. Jos PerfLogs-kansio tulee näkyviin, mutta terveysraportti puuttuu edelleen, tarkista kansion omistajuus ja vaihda se pääkäyttäjäksi.
Voit saada terveysraportin lisäksi myös Windowsin käyttökokemuspiste Windows 10: ssä, jos tiedät mistä etsiä.
Haku
Uusimmat Viestit
Windows Defender -yhteenvetoilmoituksen poistaminen käytöstä Windows 10: ssä
Windows-puolustaja tarkistaa sovellukset, linkit ja tiedostot haita...
PomodoroApp: Edistyksellinen Pomodoro-työkalu yksityiskohtaisilla edistymisraporteilla
Pomodoro on tekniikka tuottavuuden parantamiseksi, jonka tarkoituks...
Valkoisen taustan poisto tappavalla valkoisella [Photoshop Plugin]
Valkoista taustaa voidaan poistaa useilla tavoilla, mukaan lukien p...



![Valkoisen taustan poisto tappavalla valkoisella [Photoshop Plugin]](/f/c97439615c9758cd905ad6efced6a55d.jpg?width=680&height=100)