Kuinka lisätä mukautettua näytön tarkkuutta Windows 10: ssä
Windows antaa sinun valita näytön resoluution kohtuullisen pitkästä luettelosta tarkkuusasetuksista, jotka voit valita. Takaisin Windows 7 -käyttöjärjestelmässä sinulla oli yksi suositeltava asetus ja yksi todella alhainen asetus näytölle. Voit valita muita asetuksia Ohjauspaneelin tarkkuusliukusäätimestä. Windows 10 antaa sinulle enemmän vaihtoehtoja, mutta jos siinä ei ole lueteltu optimaalista resoluutiota liitetylle näytölle tai siinä ei ole haluamaasi, tämä on, miten voit lisätä sen.
Avaa Asetukset-sovellus ja siirry Näyttö-välilehteen. Napsauta Lisäasetukset ja vieritä alaspäin lisäasetusnäytön alaosaan. Napsauta Näyttösovittimen ominaisuudet.

Tämä avaa näyttösovittimen ominaisuudet. Napsauta Sovitin-välilehdessä Lista kaikki tilat -painiketta. Tämä avaa uuden ikkunan, jossa luetellaan kaikki näytön tukemat resoluutiot. Valitse se täältä ja napsauta Ominaisuudet-ikkunassa Ok ja sen jälkeen Käytä.
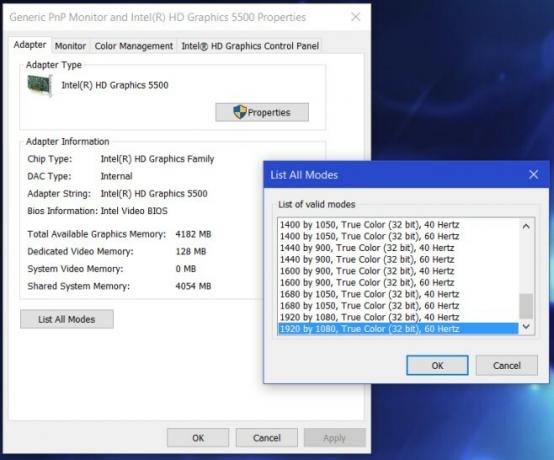
Valitsemasi tarkkuus otetaan nyt käyttöön, ja sinulla on tavallinen vaihtoehto palata edelliseen, jos et pidä siitä. Jos käytät Windows 7 -käyttöjärjestelmää, sinulla ei ole Asetukset-sovellusta, ja sen sijaan käytät Ohjauspaneeli-sovellusta.
Siirry Ohjauspaneeli-sovelluksessa kohtaan Ohjauspaneeli \ Ulkonäkö ja mukauttaminen \ Näyttö \ Näytön resoluutio ja napsauta Lisäasetukset. Tämä avaa näyttösovittimen asetukset. Muu prosessi pysyy ennallaan; napsauta Sovita-välilehden Lista kaikki tilat -painiketta, valitse tarkkuus ja käytä sitä.
On itsestään selvää, että et voi asettaa tarkkuutta, jota sovitin ei tue. Laitteistorajoitus estää tämän eikä käyttöjärjestelmäsi. Saatat pitää tätä erityisen hyödyllisenä, jos olet kytkenyt useita näyttöjä ja yksi niistä ei ole oikean resoluution näytöllä.
Haku
Uusimmat Viestit
YAPM: Tehokas verkkomonitori ja Windowsin Task Manager -vaihtoehto
IT-päälliköille, järjestelmänvalvojille ja kokeneille käyttäjille s...
MP3 ToolKit: Muunna, muokkaa, yhdistä, kopioi, leikkaa ja tallenna MP3-tiedostoja
MP3: sta on tullut yleinen muoto erilaisten ääni- ja musiikkitiedos...
Korvaa kaikki Windows-järjestelmätiedostot helposti käyttämällä Sysmate-ohjelmaa
Et voi korvata tai muokata DLL-järjestelmätiedostoja Windowsissa ot...



