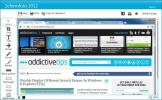Korjaa DRIVER IRQL_LESS_OR_NOT_EQUAL -virhe Windows 10: ssä
Kun Windows 10 toimii hyvin, se toimii poikkeuksellisen hyvin. Kun se ei käy hyvin, näet todennäköisesti pelätyn sinisen kuolemanruudun (BSOD) useammin kuin työpöydällä. BSOD ei tarjoa paljon apua sen aiheuttaneiden virheiden ratkaisemiseen. Itse asiassa Windows käynnistää oletusarvoisesti järjestelmän uudelleen sekunneissa sen jälkeen, kun BSOD on näytetty. Sinusta tulee onni, jos pystyt havaitsemaan sen aiheuttaneen todellisen virheen.
DRIVER IRQL_LESS_OR_NOT_EQUAL on virhe, jonka Windows 10 -käyttäjät usein näkevät.
Se laukaisee BSOD: n ja Windows 10 kertoo sinulle Googlelle ratkaisun. Tämä virhe on monimutkainen ja vaikea tunnistaa mitään. Tässä on muutamia asioita, jotka voit yrittää ratkaista DRIVER IRQL_LESS_OR_NOT_EQUAL -virheen.
DRIVER IRQL_LESS_OR_NOT_EQUAL -virhe
DRIVER IRQL_LESS_OR_NOT_EQUAL -virhe koskee monenlaisia ongelmia, joita järjestelmä voi kohdata. Se tarkoittaa, että kuljettajalla on vaikea kommunikoida laitteiston kanssa. Kaikille sopiva ratkaisu ei ole kukaan, mutta todennäköisyys on, että yksi seuraavista ratkaisuista ratkaisee sen.
Ratkaisu 1 - Päivitä kaikki ohjaimet ja BIOS
Tarkista ja päivitä kaikki ohjaimet. Ihannetapauksessa sinun pitäisi ladata nämä ohjaimet suoraan valmistajan verkkosivustolta, koska Windows Update -sovelluksen lataamat ohjaimet saattavat olla vanhentuneita tai joissain tapauksissa yhteensopimattomia. Lataa oikea mallisi mukainen versio. Laitteesi mallinumero ilmoitetaan laatikossa, johon se lähetettiin. Jos sinulla ei ole ruutua, voit tarkistaa itse laitteen (sen tulisi olla yhdessä kulmista).
Jos BIOS-päivitys (ensimmäinen näyttö, kun järjestelmä käynnistetään) on loppunut, päivitä myös se. Joskus ohjaimet kirjoitetaan päivitetyn BIOS: n mukaisesti, mikä voi asettaa sinut vaaraan BSOD: n.
Ratkaisu 2 - Tapahtumien katseluohjelma
Jos yllä oleva ratkaisu ei toimi, sinun on tunnistettava, mistä ongelma voi johtua. Windowsissa on sisäänrakennettu työkalu nimeltään ”Event Viewer”. Voit etsiä sitä Windowsin hakupalkista / Cortana.
Tapahtumakatselijalla on loki kaikista kriittisistä virheistä, varoituksista ja viesteistä aikaleimoineen. Se voi olla hiukan työläs, mutta jos selaat jokaista kriittistä virhettä, pystyt tunnistamaan, mikä laite aiheutti ongelmia. Jos ongelma toistuu samalla laitteella, olet tunnistanut ongelman sinne.

Jos kyse on viallisista ohjaimista, sinun on poistettava vanha kokonaan ja asennettava uudelleen. Lataa ensin uusin ohjain valmistajan verkkosivustolta ja poista sitten ohjain seuraavien vaiheiden avulla:
- Avaa ohjauspaneeli
- Siirry laitehallintaan
- Napsauta hiiren kakkospainikkeella virhettä aiheuttavaa laitetta
- Valitse pikavalikosta Poista asennus
Kun se on poistettu kokonaan, asenna ladattu ohjain ja käynnistä tietokone uudelleen.
Ratkaisu 3 - Poista ylikellotustyökalu
Ylikellotustyökalujen suunnittelulla on tarkoitus parantaa laitteiston suorituskykyä rajojen ulkopuolella. Poista kaikki ylikellotustyökalut ja palauta laitteisto tehdasasetuksiin. Poista sitten ylikellotusohjelmisto. Ongelman pitäisi poistua.
Jos haluat ylikellon uudelleen, asenna ohjelmiston uusi kopio uudelleen ja tee se tällä kertaa vähitellen, jotta et ajaisi laitteistoasi uudelleen murtumispisteeseen. Virhe voi johtua siitä, että Windows 10 ei toimi hyvin ylikellotustyökalun kanssa. On mahdollista, että joudut valitsemaan Windows 10: n sujuvan vai järjestelmän ylikellottamisen välillä.
Ratkaisu 4 - Asenna ääni- / verkkoajurit uudelleen
Jos ohjainten päivittäminen ei onnistunut, kannattaa ehkä harkita viallisten ohjainten poistamista ja uudelleenasentamista. Joskus Windows asentaa ajurin yleisen version, joka on ristiriidassa laitteiston kanssa. Tämän korjaamiseksi lataa ensin laitteesi tarkka ohjain valmistajan verkkosivustolta (tarkka malli). Tarkista tarkka malli alkuperäisestä ruudusta. Jos sinulla ei ole laatikkoa, irrota laite pistorasiasta ja tarkista siitä fyysisesti mallinumero.
Jos sinulla on asennettuna useampi kuin yksi verkkolaite, tee seuraava jokaiselle.
- Avaa Ohjauspaneeli-sovellus
- Loko laitepäällikölle
- Napsauta hiiren kakkospainikkeella verkkosovitinta
- Napsauta pikavalikosta Poista asennus
Asenna sen jälkeen ladattu ohjain ja virheen pitäisi poistua. Seuraavan kerran kun sinun on päivitettävä kyseinen ohjain, hanki uusi valmistajan verkkosivustolta. Älä anna Windowsin ladata ohjainta puolestasi, ja sinun pitäisi olla hyvä.
Jos ongelma jatkuu, katso, voitko yrittää käyttää ulkoista tai toista verkkolaitetta (ts. Sellaista, jonka voit kytkeä ja poistaa manuaalisesti).
Ratkaisu 5 - Päivitä / muuta VPN-ohjelmistoja
Teknisesti tämä on virhe myös verkkoon liittyvä ongelma, koska VPN-ohjelmiston on tarkoitus ohjata liikenne toiseen sijaintiin ympäri planeettaa. Joskus vanhentuneet VPN-ohjelmistot pyytävät, että laitteistot eivät osaa täyttää. VPN-ohjelmistosi päivittämisen pitäisi auttaa poistamaan ongelmat.
Jos ongelma jatkuu, poista VPN-ohjelmisto Ohjauspaneeli> Ohjelmat ja ominaisuudet> Napsauta hiiren oikealla painikkeella> Poista asennus. Jos ratkaisu toimii, saatat joutua vaihtamaan käyttämäsi VPN-ohjelmiston järjestelmään yhteensopivaan.
Ratkaisu 6 - virustorjunta- / palomuurityökalut
Kolmansien osapuolien tietoturvatyökalut voivat tarjota järjestelmällesi kunnollisen suojauksen. Joissain tapauksissa turvatoimenpiteet saattavat häiritä järjestelmän säännöllistä suorituskykyä (samankaltaista kuin ottaa liian paljon lääkkeitä pienen sairauden parantamiseksi). Mainitun suojausohjelmiston poistaminen ratkaisee ongelman. Kokeile eri virustorjuntaa järjestelmän suojaamiseksi.
Virustentorjuntaohjelman poistamiseksi kokonaan suosittelemme, että käytät jotakin erillistä asennusta. Suurimmalla osalla virustentorjuntayrityksistä on verkkosivustoillaan käytettävissä asennuksen poistotyökaluja, ja ne poistavat tietyn virustorjuntaohjelman tietokoneeltasi.
Kun olet poistanut virustorjuntaohjelman, voit yrittää asentaa sen uudelleen tai asentaa sen sijaan minkä tahansa muun virustorjuntaohjelman.
Ratkaisu 7 - Palauta Windows 10
Jos kaikki muu epäonnistuu ja olet sulkenut pois fyysiset viat, ehkä täydellinen nollaus on kunnossa. Tämä poistaa kaikki tiedostot ja asetukset Windows 10: stä samoin kuin kaikki asentamasi sovellukset. Sinun on otettava varmuuskopio ja palautettava se myöhemmin. Noudata näitä vaiheita palauttaaksesi Windows 10: n.
Avaa Asetukset-sovellus ja siirry Päivitä ja suojaa asetusryhmään. Siirry Palautus-välilehteen ja valitse Palauta tämä tietokone.

Valitse Poista kaikki ja palauta Windows 10
Ratkaisu 8 - Tarkista laitteisto
Jos kaikki ohjelmistoratkaisut ovat käytetty loppuun, voi olla tarpeen tutkia laitteisto fyysisten vikojen varalta. Joskus jäähdytysjärjestelmä toimii liian vähän, järjestelmä ylikuumenee, ja joskus Windows ei aiheuta lämpötilavaroituksia. Voit avata järjestelmän irrottaaksesi, irrottaaksesi, poistaa, tutkia fyysisiä virheitä (kuten palovammoja tai liiallista pölyä), puhdistaa ja asentaa jokaisen osan. Jos et ole varma siitä, mitä kannattaa etsiä, harkitse järjestelmän siirtämistä ammattilaiselle.
Haku
Uusimmat Viestit
Mikä on Windows Hello Companion -laite?
Windows Hello on Windows 10: n lukitusominaisuus, joka käyttää kasv...
Käyttäjän salasanan vaihto, deaktivointi ja salasanakäytäntö Windows Home Server 2011: ssä
Käyttäjän salasanan vaihto, deaktivointi ja salasanakäytäntö ovat a...
Schirmfoto: Näyttökuvan ottaminen, muokkaaminen ja jakaminen -sovellus metro-käyttöliittymän avulla
Näyttökuvaustyökaluja on monenlaisia ja kooltaan erilaisia. Jotku...