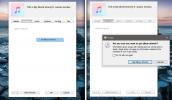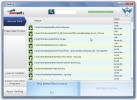Analysoi nopeasti urheiluvideoita Kinovea Video Editorilla
Jos olet valmentaja, urheilija, lääketieteellinen asiantuntija tai yksinkertaisesti joku, joka haluaa tarkkailla, analysoida ja kuvata videon kaapattua suorituskykyä, sinun tulee antaa Kinovea yritys. Ohjelmiston kyvyt voidaan tunnistaa hyvin, koska tiedostotilassa on vajaa 13 Mt. Se on suunnattu ensisijaisesti valmentajille, urheilijoille ja lääketieteellisille asiantuntijoille tukemalla tiettyjä toimintoja. Käyttäjät voivat mitata linjan pituutta, nopeutta ja etäisyyttä. Tietoja voidaan viedä OpenOffice-laskentaan, Exceliin ja yksinkertaiseen tekstiin.
Heti kun avaat Kinovean, integroidun File Explorer -sovelluksen avulla voit selata videokokoelmasi visuaalisesti kuten mikä tahansa yksinkertainen videotoimittaja. Kaikki tuetut tiedostot näytetään pikkukuvina. Kirjanmerkit voidaan tallentaa pikavalinnan kautta nopeampaa hakua varten. Sisäänrakennettujen video-ohjaimien avulla voit keskittyä tiettyyn videon toimintaan tutkimalla liikekehystä kehyksittäin tai hidastettuna. Paras osa ohjelmistoon on, että se toistaa melkein kaikki alkuperäiset muodot ja koodekit.
Käyttäjät voivat lisätä rikastettua sisältöä videoihinsa piirtotyökalun avulla, jonka avulla he voivat lisätä erilaisia muotoja, kuten viivoja ja nuoleja, sekä lisätyn kuvauksen näppäinpaikkoihin. Sisäänrakennetun linjan ja kronometrityökalujen avulla voit mitata etäisyyttä ja aikaa. Voit seurata liikepolkua ja mitata nopeuksia puoliautomaattisella seurantatyökalulla. Dual-screen-tilassa voit vertailla kahta videota vierekkäin. Dynaaminen vertailu voidaan tehdä synkronoimalla yhteinen tapahtuma. Tallentaminen takaisin videoon tai useisiin kuviin ja analyysitietojen tallentaminen laskentataulukkoon jatkokäsittelyä varten ovat joitain käytettävissä olevia vientivaihtoehtoja.

1. Päävalikko
Päävalikossa esikatsellaan luetteloa Kinoveassa käytettävissä olevista peruskomennoista, kuten videotiedoston valitseminen, luettelo aiemmin avattuista videoista, sulje määritetyt videot, tallenna työskentelevät tiedostot tai avainkuvat, tallenna analyysi taulukoihin, tiedostojen selaimeen, yhteen tai kahteen toistonäyttöön, käännä videon sijainti ja näytä / piilota yleiset säätimet ja enemmän.
2. File Explorer
File Explorerissa on kaksi paneelia näytön vasemmalla puolella. Kansio antaa sinulle suoran näkymän järjestelmän tutkijapuuhun. Ja videotiedostot ovat pikakuvakkeita, joiden avulla voit lisätä kansioita ja tiedostoja usein kirjanmerkkeihin.
3. Videon esikatselu
Lataamasi video esikatsellaan tässä koko ohjelmistotyöpaikan ydinosassa.
4. Kuvansäätimet

Tässä välilehdessä näet videosi tärkeimmät kuvansäätimet. Voit lisätä avainkuvan, siirtää piirroksen tai kuvan suurennettuna, näyttää kommentti-ikkunan, lisätä tekstimerkinnän, käsin piirretyn, viiva tai nuoli, ristikkomarkkinat, kulmamitta, sekuntikello, ruudukon näkyvyys, suurennuslasi näkyvissä ja väriprofiilit piirtämistä varten työkaluja.
Napsauta Lisää avainkuva lisätäksesi näppäinohjauksen kiinnostavaan sijaintiin. Näppäinkuvatyökalurivi aukeaa ja näytöllä näkyy nykyisen kuvan pikkukuva. Muista, että jokainen videosta tuleva kuva (kehys) voidaan virittää avainkuvaksi. Kommentteja voidaan lisätä yksi kuhunkin kuvaan napsauttamalla kommenttipainiketta.
Piirrä kuvaan napsauttamalla mitä tahansa piirtotyökalua ja napsauttamalla sitten mitä tahansa kuvan kohtaa. Yksinkertaisesti piirros lisätään kuvaan. Voit aina muuttaa piirroksen väriä ja tyyliä hiiren kakkospainikkeella, siirtää ja muuttaa myös sen kokoa.
5. Toiston säätimet

Voit asettaa työalueen ja ohjata videota tästä paneelista. Lukitse / avaa työalueen alku ja loppu. Aseta valittu kuva työympäristön alkuun tai loppuun. Valintapalkki, navigointikohdistin, avainkuvien merkinnät, sekuntikello, reitin seuranta, synkronointipiste, navigointiohjaimet, silmukka, tallenna tilannekuva tai valokuvien ja videoiden sarja.
Videoiden katseleminen
Voit avata ja toistaa videoita navigoimalla tiedostojen etsimällä. Oikealla olevassa pikkukuvia-paneelissa näkyy tiedostoja, jotka voidaan avata. Kaksoisnapsauta pikkukuvaa, niin video avataan soittimen näytössä. Aseta valintakohdistimien avulla työvyöhyke projektillesi. Jos työskentelyalue on lyhyt, ohjelmisto siirtyy automaattisesti analyysitilaan. Se auttaa poimimalla kehyksien kokoonpanon nopeampaa käyttöä varten ja antamalla sinulle täyden hallinnan aikajanalla.

Zoom-ominaisuuden avulla voit zoomata tiettyjä valittuja videoita. Napsauta zoomia ja pieni näyttö ilmestyy esikatselunäytön vasempaan yläkulmaan. Siirrä zoomattua kuvaa vetämällä sitä ympäri käsityökalulla. Korjaa lähde napsauttamalla suurennettua vyöhykettä. Muunnosominaisuuden tulee muuttaa valitun vyöhykkeen kokoa. Voit siirtää lähdevyöhykettä aina keskittyäksesi videoiden muihin kohteisiin tai yksityiskohtiin. Suurennuskerrointa voidaan muuttaa napsauttamalla lähdettä hiiren kakkospainikkeella.
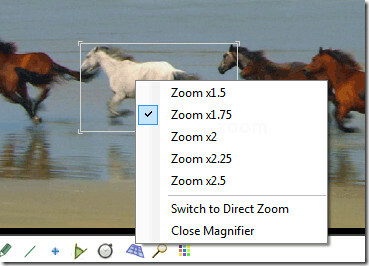
Voit muuttaa suurennuksen 1,5x: stä 2,5x: iin tai vaihtaa yksinkertaisen suoran zoomin.

Ohjelmisto yrittää tunnistaa kuvasuhderadio automaattisesti tiedostosta. Jos se epäonnistuu tai haluat muuttaa kuvasuhdetta, se voidaan tehdä siirtymällä kohtaan Kuva> Kuvaformaatti ja valitsemalla jokin käytettävissä olevista esiasetuksista.
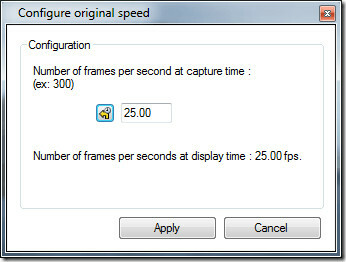
Määritä kaapatun kuvanopeus napsauttamalla hiiren kakkospainikkeella videolähdettä ja valitsemalla 'määritä alkuperäinen nopeus'. Se antaa sinulle videon oletuskehykset sekunnissa, mutta voit aina lisätä sitä, jotta kohtaus hidastuu. Saa se toimimaan kuin nopea kamerakuvaus !.

Kun vertailet videoita, käytä Kinoveassa saatavana olevaa peilitoimintoa. Tämä nopea vaikutus voidaan saavuttaa siirtymällä kohtaan Kuva> Peili.
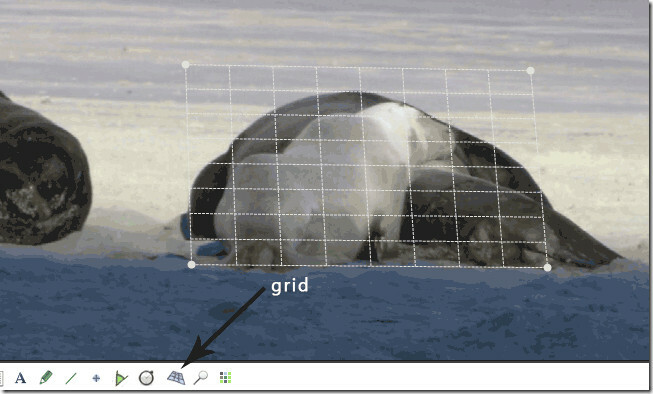
Tee havainnointia kameran akseliin nähden kohtisuorassa tasossa verkon avulla. Ristikkoa voidaan siirtää vetämällä / pudottamalla, ja sen kokoa voidaan muuttaa käyttämällä pyöreitä kahvoja kummassakin kulmassa. Ruudukon värejä voidaan muuttaa kaksoisnapsauttamalla ruudukon päällekkäisyyttä paremman kontrastin kanssa taustalla olevan videon kanssa.
Videoista voidaan tehdä yhteenveto yleiskatsaus-toiminnolla (Liike> Yleiskatsaus). Aseta koostumukseen ja suuntaan käytettävien kuvien määrä (vasemmalta oikealle tai oikealta vasemmalle). Kaikki toistosäätimet poistetaan käytöstä kerran yleiskatsauksessa. Se voidaan tallentaa napsauttamalla kuvaa hiiren kakkospainikkeella ja tallentamalla nykyinen kuvatiedosto. Palaa normaaliin työpaikkaan siirtymällä takaisin kohtaan Liike> Yleiskatsaus tai valitsemalla näytön sulkemispainike. Liikkuvaa videota voidaan toistaa taaksepäin siirtymällä kohtaan Valikko> Käänteinen. Se vain palauttaa kuvien järjestyksen työalueella.

Voit seurata objektia napsauttamalla sitä hiiren kakkospainikkeella. Siirrä videota eteenpäin toista-painikkeella tai paina Enter-näppäintä. Säädä pisteen sijainti tarvittaessa polun luomisen aikana. Kun olet valmis, viimeistele seuranta napsauttamalla hiiren kakkospainikkeella ja valitsemalla Valikko> Lopeta polun seuranta. Lisätietoja kokonaismatkasta tai nopeudesta voidaan näyttää valitsemalla kriteerit.

Lisää sekuntikello tai ajastin napsauttamalla piirustustyökalurivin sekuntikello-painiketta. Lisää ajastin napsauttamalla mitä tahansa kohtaa, ja se tulee näkyviin. Napsauta sitä hiiren kakkospainikkeella, jotta voit määrittää värin, fontin koon ja tarran. Aloita se napsauttamalla sitä hiiren kakkospainikkeella ja napsauttamalla Käynnistä sekuntikello. Toista video ja lopeta katselu samalla tavalla. Voit piilottaa sekuntikello käyttämällä Piilota sekuntikello -vaihtoehtoa mitatun tapahtuman jälkeen. Useita sekuntikelloja voidaan erottaa yksinkertaisesti merkitsemällä ne.
Etäisyys voidaan mitata linjatyökalulla. Aseta näkyvän objektin fyysinen pituus lisäämällä rivi sen päälle. Napsauta hiiren kakkospainikkeella linjaa ja aseta kalibrointimittarit senttimetreinä, metreinä, tuumina, jaloiksi ja telakoiksi. Etäisyys voidaan mitata useasta kuvasta seurantatyökalun avulla. Polku näytetään aloituspisteen ja nykyisen pisteen välisen kokonaisetäisyyden mukaan.
Seurantatyökalu tukee myös nopeuden näyttöä seuratussa pisteessä. Valitse nopeus mittausvaihtoehdoista konfigurointivalikosta. Nopeuden osoitus on segmentin keskimääräinen nopeus edellisen ja nykyisen pisteen välillä. Halutut nopeusyksiköt voidaan asettaa asetusvalintaikkunassa.
Viimeiseksi, kaikki videon tiedot avainkuvien sijainneista, polun seurannasta ja sekuntikelloarvoista voidaan viedä luettelossa OpenDocument-, XML-, XHTML- tai yksinkertaiseen tekstitiedostoon. (Tiedosto> vie taulukkoon).
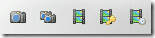
Tallennus voidaan tehdä analyysien, still-kuvien, videoiden ja erityisten videoiden perusteella. Kaikki tallennusvaihtoehdot ovat käytettävissä toistosäätimien oikeassa alakulmassa tai tiedostovalikossa. Tallenna yksi kuva tai jaksotetut kuvat, videot avainkuvilla, seuratut objektit tai lisätyt sekuntikelloja. Kaikki videosi perustiedot voidaan tallentaa täydellisellä analyysillä.
Se toimii Windows XP: ssä, Windows Vistassa ja Windows 7: ssä. Testaus tehtiin 64-bittisessä Windows 7 -järjestelmässä.
Lataa Kinovea
Haku
Uusimmat Viestit
Kuinka lisätä albumikuvit manuaalisesti iTunesiin
iTunes on erittäin hyvä järjestämään musiikkisi. Ainoa saalis on, e...
FileWing: Palauta poistetut tiedostot ja murskatut tiedot täydellistä poistoa varten
Jokaisessa tietokoneessa on joitain arkaluontoisia tiedostoja, joit...
Siivoa Windows 7 -aseman vanhat tiedostot
Jos kiintolevy on turmeltunut ja etsit tapaa puhdistaa tietyt päivä...