Näyttökuvien korjaaminen näyttää mustalta Windows 10: ssä
Näppäimistön PrintScrn-näppäin voi tallentaa näytöllä olevan näytön ja kopioida sen leikepöydälle Windowsissa. Sitten kuva on tallennettava liittämällä se kuvankäsittelyohjelmaan, kuten Paint. Windows 10 on ensimmäinen Windows-versio, jossa on älykkäämpi ja helppokäyttöisempi kuvakaappaus-työkalu. Voit napauttaa Win + PrintScrn-pikanäppäintä, jolloin kuvakaappaus otetaan ja tallennetaan Kuvakirjasto-kansioon Kuvakaappaukset-kansioon.
Kuvakaappaus-työkalu on perus, mutta se toimii. Jos yrität kaapata ruutukaappauksia järjestelmässäsi, mutta ne kaikki näyttävät mustilta, ts. Mitään ei sieppata, tässä on muutamia asioita, jotka voit tehdä korjataksesi.
Näyttökuvat näkyvät mustina Windows 10: ssä (FIX)
Kokeile seuraavaa korjataksesi näyttökuvat näkyvät mustina Windows 10: ssä.
1. Kolmannen osapuolen kuvakaappaustyökalut
Windows 10: n kuvakaappaus-työkalu on perustiedot ja Snipping-työkalu on kuitenkin vain hiukan parempi, on paljon ja paljon kolmannen osapuolen kuvakaappausvälineitä, joita voit käyttää alkuperäisen sijaan ratkaisut. Kokeile käyttöä Greenshot tai IrfanView.
2. Tarkista, onko DRM-suojattua sisältöä
Windows-sovellukset voivat merkitä itsensä sellaisiksi, että ne jätetään kuvakaappaustyökalun ulkopuolelle. Lisäksi Netflixin kaltaiset sovellukset estävät kuvakaappauksia ja näytön nauhoittamista yhdessä piratismin estämiseksi.
- Avata Muistilehtiö ja käytä Win + PrntScrn näppäimistö kaapata se.
- Avaa käyttäjän kansio, siirry kohtaan Kuvat> Kuvakaappaukset kansio.
- Tarkista, oliko Notepad ollut kaapattu koko näytön kuvakaappaukseksi.
- Jos Muistio on sieppaamassa, mutta tietty sovellus näyttää jatkuvasti mustana ruutukuvissa, on todennäköistä, että se estää niitä. Voit silti kaapata sen ajamalla sovelluksen hiekkalaatikossa.

3. Tarkista kuvakaappausten estäjät
Sovellukset voivat estää kuvakaappauksen paitsi itseään mutta muille sovelluksille. Virustentorjuntasovellus saattaa tehdä jotain tällaista, tai tietoturvasovellus. Jos epäilet, että sovellus estää näyttökuvia järjestelmässäsi, sinun tulisi poistua tai poistaa se.
- Poista sovellus, joka estää kuvakaappauksia, avaa Ohjauspaneeli.
- Mene Ohjelmat> Poista ohjelma.
- Valitse sovellus joka estää kuvakaappauksia ja napsauta Uninstall huipulla.
4. Kuvakaappauspelit
Jotkut pelit estävät ulkoisia kuvakaappausvälineitä, mutta niillä on usein omat sisäänrakennetut työkalut pelin sieppaamiseen. Jos yrität kuvakaappausta Steam-pelissä, noudata alla olevia ohjeita.
- Avata höyry.
- Mene Kirjasto ja varmista, että pelaamasi peli näkyy siellä. Klikkaus pelata.
- Kun peli on latautunut ja voit pelata sitä, napauta F12-näppäintä kaapata kuvakaappaus.
- Sinä pystyt päästä kuvakaappaukseen Steam-kansion sisältä. Etsi seuraava kansio.
D: \ Steam \ UserData \ Käyttäjätunnus \ 760 \ kauko \ AppID \ kuvakaappauksia
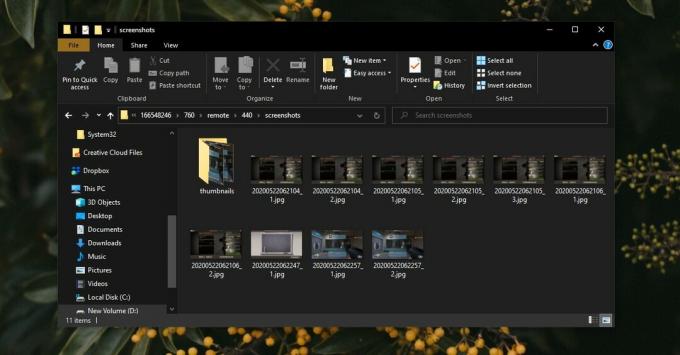
5. Korjaa rekisteristä
On mahdollista, että rekisterin ongelma estää kuvakaappauksien sieppaamisen.
- Napauta Win + R Pikanäppäin avataksesi Suorita laatikko.
- Kirjoita Suorita-ruutuun ’Regedit’ja napauta Enter.
- Rekisterieditorissa, siirry seuraavaan näppäimeen.
Computer \ HKEY_LOCAL_MACHINE \ SYSTEM \ CurrentControlSet \ Control \ GraphicsDrivers \ DCI
- Kaksoisnapsauta TimeOut ja aseta sen arvoksi 0.
- Napsauta hiiren kakkospainikkeella tehtäväpalkki ja valitse Tehtävienhallinta.
- Siirry Prosessit-välilehti ja valitse Windowsin Resurssienhallinta.
- Klikkaus Uudelleenkäynnistää oikeassa alakulmassa.
Nyt voit ottaa kuvakaappauksia.
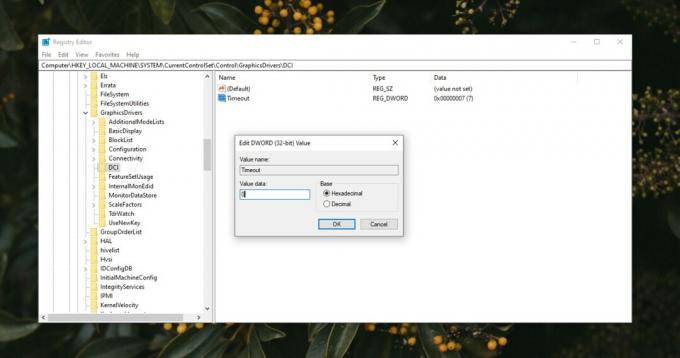
johtopäätös
Näyttökuvien ottaminen on helppoa Windows 10 -käyttöjärjestelmässä, mutta tarvitset ulkopuolisen työkalun kaikkiin hienostuneisiin tarpeisiin. Windows 10 ei estä aktiivisesti näiden työkalujen toimivuutta, joten jos sinulla on ongelmia kuvakaappauksien kanssa, se on todennäköisesti jotain tekemistä käyttämäsi sovelluksen tai työkalun kanssa.
Haku
Uusimmat Viestit
Instagrille päivitetty, nyt voit ladata kuvia ja nähdä lähellä olevia osakkeita
Näyttää siltä, että kaikki ovat puhuneet Instagramista nykyään. H...
Moninaisuus: Hallitse jopa 9 tietokonetta yhdellä näppäimistöllä ja hiirellä
Kun työskentelet useiden tietokoneiden kanssa kerrallaan, sinun on ...
WinPlusX: Hanki Windows 8 Win + X -valikko Windows 7: ssä ja Vistassa
Windows 8 Consumer Preview -version julkaisun jälkeen sen eri omina...



