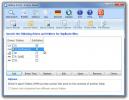Steam-näyttökuvien vaihtaminen Windows 10: ssä
Pelit ja pelattavuus on nyt suorana lähetyksenä. On olemassa alustoja, jotka kilpailevat suosituimmasta alustasta, jota pelaajat käyttävät tai ihmiset virittävät katsomaan. Kaikki, jotka pelaavat peliä, eivät ohjaa heitä, mutta monet pelaajat ottavat ruudunkaappauksia pelaamisestaan silloin tällöin. Joillakin peleillä on oma sisäänrakennettu kuvakaappaus-apuohjelma, kun taas toisilla peleillä käyttäjät voivat käyttää työpöydän kuvakaappaustyökaluja.
Vaihda Steam-näyttökuvien kansio
Kaikki Steam-pelit voivat käyttää Steam-kuvakaappausta. Ne menevät kansion sisään, joka on pesätty syvälle Steam-kansio. Se ei ole helpoin hakemisto tietylle pelille, ja jokainen peli saa oman kansion. Näin voit siirtää Steam-kuvakaappauksen aseman paremmin saavutettavissa olevaan paikkaan.
- Avata höyry.
- Mene Steam> Asetukset yläreunan valikkopalkissa.
- Siirry Pelin sisäinen välilehti.
- Klikkaus Näyttökuva-kansio.
- Avautuvassa ikkunassa valitse uusi sijainti kansiolle ja napsauta Valitse.
- Kansio luodaan ja kun seuraavan kerran otat kuvakaappauksia Steam-pelissä, ne tallennetaan siihen.

Kuvakaappauksen kansion löytäminen
Jos olet vaihtanut Steam-kuvakaappauksen sijaintia ja olet unohtanut, mihin asetit uuden sijainnin, se on aika helppo löytää.
- Avaa Steam-sovellus ja mene Steam> Asetukset valikkoriviltä.
- Siirry Pelin sisäinen välilehti Asetukset-ikkunassa.
- Klikkaa Näyttökuva-kansio painiketta.
- Avautuvassa ikkunassa katso ylhäältä nähdäksesi mihin kuvakaappaukset tällä hetkellä tallennetaan.

Steam-näyttökuvien siirtäminen ei muuta kuvakaappauksen ottamistapaa, mutta voit muuttaa sen, jos F12-näppäin ei sovi sinulle. Näppäin voidaan muuttaa samasta asetusvälilehdestä, josta kansio vaihdetaan. Varmista, että et aseta avainta mihinkään, joka häiritsee peliäsi tai käyttöjärjestelmäominaisuutta.
Muut kuvakaappaustyökalut
Sinun ei tarvitse käyttää Steamin kuvakaappausohjelmaa, ellei peli pakota sinua. Monien Steam-pelien avulla voit käyttää käyttöjärjestelmän stock-kuvakaappausta tai kolmannen osapuolen kuvakaappaustyökalua, kuten Greenshot. Harvinaisissa tapauksissa peli voi estää sen, jolloin sinun on käytettävä Steam-kuvakaappausohjelmaa.
Jos Windows 10: ssä PrntScrn- ja Win + PrntScrn-pikavalinnat eivät toimi, voit kokeilla pelipalkin käyttöä. Napauta Win + G aktivoidaksesi sen ja käyttää sitten sieppaustyökalua. Se saattaa toimia siellä, missä muut kaksi eivät.
Haku
Uusimmat Viestit
Kuinka ottaa automaattinen täydennys käyttöön Windowsin Resurssienhallinnassa ja Suorita -valintaikkunassa
Verkkoselaimet, kuten Firefox, Google Chrome tai Opera, tunnetaan k...
AllDup skannaa jokaisen data-tavu kerrallaan kopioiden löytämiseksi ja poistamiseksi
Jos olet löytänyt kopioita tiedostoja, kun skannaat visuaalisesti e...
EpNamer nimeää TV-sarjojen jaksot, joilla on omituiset nimikkeet
Kuten me kaikki tiedämme, suositut TV-sarjat ovat helposti saatavil...