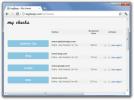Leikekirjakuvan tallentaminen tiedostoon Windows 10: ssä
Windows 10 lisäsi uuden ominaisuuden, jossa jos napautat Win + Printscreen -näppäimiä, kuvakaappaus otetaan ja tallennetaan Kuvakirjasto-nimiseen kansioon. Tämä on ylivoimaisesti helpoin tapa tallentaa koko näytön kuvakaappaus käytännössä kaikesta. Kun PrintScreen-näppäintä napautetaan yksin, sieppataan myös näyttö, mutta kuva menee leikepöydälle. Sitä ei tallenneta tiedostona, ellet liitä sitä kuvankäsittelyohjelmaan. Tämä on tylsää, joten jos haluat nopeamman tavan leikekirjakuvan tallentamiseen tiedostoon Windows 10: ssä, ilmaisessa sovelluksessa nimeltä Liitä InTo-tiedosto tekee tempun.
Leikepöytäkuva tiedostoon
ladata ja asenna Liitä InTo-tiedosto. Kun asennat sovelluksen, se pyytää lupaa lisätä itsensä pikavalikkoon. Anna sen lisätä itsensä pikavalikkoon käytön helpottamiseksi. Kun olet tehnyt sen, se kysyy mihin haluat tallentaa tiedoston, kun tallennat sen leikepöydältä.

Tämä viittaa sovelluksen puutteeseen, ts. Voit tallentaa sen vain tiettyyn hakemistoon. Voit muuttaa hakemistoa joka kerta, kun liitetään tiedosto pikavalikosta, mutta se lisää ylimääräisen vaiheen.
Jos haluat tallentaa leikepöydällä olevan kuvan tiedostoon, napsauta hiiren kakkospainikkeella mitä tahansa ja valitse Liitä tiedostoon -vaihtoehto. Avattavassa ikkunassa voit muuttaa tiedoston tallennuspaikkaa, mitä tiedostotunnistetta se tallennetaan ja tiedostonimen, jolla se tallennetaan. Jos et halua muuttaa mitään, napsauta Tallenna-painiketta ja kuva tallennetaan.

Tämä sovellus ei toimi vain leikepöydälle kopioitujen kuvien jälkeen, kun olet napauttanut PrintScreen-näppäintä. Jos napsautat kuvaa selaimessa tai tekstinkäsittelyohjelmassa hiiren kakkospainikkeella ja kopioit sen leikepöydälle, voit tallentaa sen Liitä tiedostoksi -sovelluksen avulla.
Sinun pitäisi myös tietää, että Windows 10 1809 -käyttöjärjestelmästä lähtien voit palauttaa leikepöydällesi historian sille tallennetun kohteen ohi. Sinun tietysti täytyy Ota leikepöydän historia käyttöön mutta kun olet tehnyt sen, voit käyttää sitä tämän sovelluksen kanssa muistuttaaksesi ja tallentaaksesi leikekirjaan kopioimasi kuvan.
Tämä ei ole yksinkertainen yhden napsautuksen ratkaisu, mutta se on paljon helpompaa kuin Paintin kaltaisen sovelluksen avaaminen, tiedoston liittäminen ja tallentaminen. Maalin uuden tiedoston tallennusikkuna on itsessään hiukan työläs.
Haku
Uusimmat Viestit
Tuulettimen nopeuden hallinta Windows 10: ssä
Jokaisessa kannettavassa ja PC: ssä on sisäänrakennettu faneja. Sin...
TagBeep on ilmainen Uptime-seurantatyökalu ja -palvelu jopa 50 palvelimelle
tagBeep sovellus mahdollistaa jopa 50 verkkosivuston seurannan käyt...
Siirrä alikansioiden tiedostot juurikansioon (yksi taso ylös) LevelZap-sovelluksella
Syvälle monimutkaiselle kansiohierarkialle haudatun alikansion sisä...