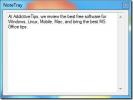Kuinka muuntaa asema GPT: stä MBR: ksi
Kiintolevyt ja SSD-levyt, sekä sisäiset että ulkoiset, näyttävät olevan kytke ja käytä -laitteita. Loppukäyttäjien on harvoin asetettava kiintolevy mille tahansa. Vaikka aiotkin tehdä puhtaan Windows-asennuksen, järjestelmässäsi oleva kiintolevy tai SSD on valmis asennettavaksi. Tästä huolimatta sinun on ehkä vaihdettava osiotaulu MBR: stä GPT: ksi tai GPT: stä MBR: ksi.
Vaihda osiotyyppi
Ennen kuin osoitamme, kuinka sinun tulisi tietää, kuinka voit muuntaa levyn GPT: stä MBR: ksi tai MBR: stä GPT: ksi;
- Sekä kiintolevy että SSD-asema voivat olla MBR- tai GPT-asemia
- Aseman vaihtaminen tyypistä toiseen johtaa aseman pyyhkimiseen puhtaana, joten ole varovainen
- Voit tehdä tämän Windowsin sisällä, mutta jos sinulla ei ole asennettua käyttöjärjestelmää, voit silti muuttaa osiotaulua, jos sinulla on käynnistettävä Windows 10 USB
Poista tilavuus - Levyn hallinta
Etsi Windows 10: ssä levynhallintatyökalu Windows-hausta. Kytke asema, jonka levytyyppiä haluat muuttaa. On selvää, että jos yrität tehdä tämän järjestelmän aseman suhteen, et voi tehdä sitä työpöydältä. Siirry tällöin komentokehote-osioon.
Tässä opetusohjelmassa muutamme USB-aseman levytyyppiä. Se on vain yksi levy, mutta kiintolevy voidaan jakaa useisiin levyihin, joten sinun on ensin tehtävä napsauttamalla hiiren kakkospainikkeella kutakin levyä ja valitsemalla pikavalikosta Poista äänenvoimakkuus. Saat varoitusviestin, jossa kerrotaan, että aseman kaikki osat poistetaan. Hyväksy se ja poista äänenvoimakkuus.
Poista äänenvoimakkuus - komentokehote
Avaa seuraavaksi komentokehote, jolla on järjestelmänvalvojan oikeudet. Jos sinulla ei ole Windows 10: tä asennettuna, haluat tarkistaa miten voit pääsykomento ilman käyttöjärjestelmää asennettuna.
Kirjoita komentokehotteessa Diskpart ja napauta Enter-näppäintä. Tämä ajaa Diskpart-työkalun komentokehotteessa.
Jos et pystynyt poistamaan kaikkia levyllä olevia levyjä Windows 10 -työpöydältä, sinun on annettava seuraava komento;
listalevy
Tässä luetellaan kaikki levyt, jotka olet kytkenyt järjestelmään. Kirjoita tämä komento valitaksesi levy, josta haluat poistaa taltioita;
valitse levynumero
Korvaa # sen levynumerolla, joka näytettiin, kun suoritit luettelolevyn komennon. Kun levy on valittu, haluat tarkastella kaikkia määritettyjä levyjä.
luettelomäärä
Tässä luetellaan tilavuudet ja jokaisella tilavuudella on omat numeronsa. Valitse äänenvoimakkuus tällä komennolla;
valitse nro #
Muuta # valitsemasi äänenvoimakkuuden numeroon. Poista äänenvoimakkuus komennolla;
poista äänenvoimakkuus
Olet nyt valmis muuttamaan osiotyyliä.
GPT - MBR
Valitse Levyosassa levy, jolle haluat muuttaa osiotyyliä. Samat edellisessä osassa luetellut komennot tekevät tempun. Haluat ensin luetella kaikki levyt ja valita sitten muunnettavan levyn.
Kun olet valinnut, suorita tämä komento muuttaaksesi osiotyylin GPT: stä MBR: ksi;
muuntaa mbr

MBR GPT: hen
Voit muuttaa osiotyylin MBR: stä GPT: ksi suorittamalla tämän komennon;
muuntaa gpt
Aseman käyttäminen
Toistaiseksi olet määrittänyt vain osiotyylin. Et voi vieläkään asentaa käyttöjärjestelmää levyasemiin. Sinun on varattava tilaa ja luotava tilavuuksia. Meillä on opas, joka sisältää yksityiskohdat kuinka tehdä juuri tämä Windows 10: lleja Linuxille.
Haku
Uusimmat Viestit
Asenna ja irrota nopeasti TrueCrypt-salatut asemat MTCrypt-sovelluksella
MTCrypt - TrueCrypt-sovelluksen täydentävä työkalu antaa käyttäjill...
Helpoin muistiinpanotyökalu Windows 7: lle
Windows 7 lisäsi Notes-widget-sovelluksen luotettavuutta, jonka avu...
Lisää valokuvatehosteita valokuva-albumiisi yhdellä napsautuksella helppokäyttöisin valokuvatehostein
Haluatko käyttää valokuvasi luovia suodattimia tai tehosteita käytt...