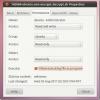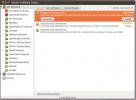Kuinka yhdistää Facebook Messenger Discordiin Linuxissa
Miscord on hienostunut työkalu, joka voi yhdistää Facebook Messengerin Discordiin. Sen avulla voit ottaa Facebook-tilisi ja lähettää / vastaanottaa viestejä yksityisen Discord-palvelimen sisällä ja jokaisessa Facebook Messengerissäsi oleva viestiketju asetetaan erillisillä kanavilla Discord-palvelimella organisaatiota varten tarkoituksiin.
Huomaa: Miscord on epävakaa ohjelmisto, ja se ei välttämättä toimi oikein puolestasi. Käytä omalla vastuullasi!
Ennen kuin aloitamme
Miscord-työkalua voidaan käyttää yhteyden muodostamiseen Facebookista Discord-asiakasohjelmaan. Miscord ei sisällä itse Discord-sovellusta, joten varmista, että ohjelmiston käyttämiseksi sinulla on jo Discord määritetty Linux-tietokoneellesi.
Pitäisikö asentaa Discord-sovellus Linuxiin, mutta et ole varma miten se tehdään? Mene eteenpäin ja tutustu perusteelliseen opetusohjelmaamme! Siinä käydään läpi kuinka asentaa sovellus monilla tavoilla.
Asenna Miscord
Linuxissa Miscord on helppo asentaa NodeJS: n mukana tulevan NPM-työkalun avulla. NodeJS / NPM: ää ei kuitenkaan yleensä toimiteta Linux-jakelujen mukana, joten ennen kuin yrität käyttää NPM: ää Miscordin asentamiseen, sinun on määritettävä NPM. Avaa pääteikkuna ja noudata ohjeita saadaksesi NPM työskentelemään Linux-jakelusi kanssa.
Huomaa: etkö halua asentaa Miscordia NPM: n kautta? Ota se Snap-kaupasta sudo snap install miscord.
ubuntu
sudo apt install npm
Debian
su - apt-get install curl. curl -sL https://deb.nodesource.com/setup_11.x | bash - apt-get install -y nodejs
Arch Linux
sudo pacman -S npm
fedora
sudo dnf install npm
OpenSUSE
sudo zypper install npm
Kun NPM on asennettuna ja käynnissä Linux-tietokoneellasi, on aika saada Miscord-silta asennettuna. Avaa pääteikkuna ja kirjoita komento alla.
sudo npm install miscord -g
Miscordin asentaminen Linux-tietokoneellesi on nopeaa, ja näet terminaalin kehottavan lennon ohi. Kun se on valmis, oppaan asennusosa on valmis!
Discord bot Miscordille
Facebookin yhdistäminen Discord-sovellukseen edellyttää botin asettamista. Jotta asiat olisivat helppoja, noudata alla olevaa vaiheittaista prosessia. Huomaa, että sinulla on oltava Discord-palvelin, joka on määritetty käyttämään Miscordia. Voit luoda uuden palvelimen napsauttamalla ”+” -merkkiä Discord-asiakasohjelman vasemmalla puolella.
Vaihe 1: Kirjaudu Discord-tiliisi verkossa. Sitten, avaa Bot-sivu.
Vaihe 2: Etsi “luo sovellus” -painike ja napsauta sitä luodaksesi uuden sovelluksen.
Vaihe 3: Täytä uuden Facebook / Discord -botin tiedot ja kopioi “client” ID tekstitiedostoon myöhempää käyttöä varten.

Vaihe 4: Napsauta Tallenna muutokset -painiketta. Etsi sitten "bot" -välilehti ja valitse se.
Vaihe 5: Luo uusi käyttäjä sovelluksellesi valitsemalla bot-välilehdessä “Add bot” -painike.
Vaihe 6: Kirjoita bot-välilehteen käyttäjätunnus. Vieritä sitten kohtaan “Bot Permissions” ja tee ne identtisiksi alla olevan kuvan kanssa.

Vaihe 7: Muokkaa alla olevaa URL-osoitetta ja korvaa ”tunnuksesi täällä” (ilman sulkuja) vaiheesta 3 tallentamallasi asiakastunnuksella.
https://discordapp.com/api/oauth2/authorize? client_id = (tunnuksesi täällä) ja käyttöoikeudet = 805829712 & laajuus = botti
Vaihe 8: Valitse Discord-palvelin avattavasta valikosta. Napsauta sitten ”valtuuta” lisätäksesi Miscord-botin.

Vaihe 9: Palata takaisin Discord-kehittäjäsivu ja napsauta bot-välilehteä. Valitse sitten ”napsauta paljastaaksesi token” ja kopioi juuri luotu tokenti tekstitiedostoon.
Asenna Miscord-määritykset
Botti toimii. Nyt sinun on luotava uusi määritystiedosto. Kuten bot-asennusprosessi, sen toteuttamiseksi on myös paljon monimutkaisia vaiheita. Tästä syystä tutustumme kaiken määrittämiseen. Seuraa alla olevia vaiheittaisia ohjeita.
Vaihe 1: Siirry miscordiin kokoonpanosivusto.
Vaihe 2: Napsauta “Tuo” määritystiedosto ja siirry tiedostojen selaimen avulla /home/username/.config/Miscord/.
Vaihe 3: Sisään /home/username/.config/Miscord/, tuo ”config.json”-tiedosto verkkosivustoon.
Vaihe 4: Täytä kokoonpanosivulla kaikki tarvittavat tiedot, kuten FB-sähköpostiosoitteesi, salasanasi, lisää botin tallennettuun tunnukseen jne.

Vaihe 5: Kun tietosi ovat täynnä, napsauta ”generoi konfiguraatio” -painiketta ja hanki koodi.
Vaihe 6: Poista konfiguraatiotiedosto painikkeella kaiku komento.
echo ''> ~ / .config / Miscord / config.json
Vaihe 7: Avaa “config.json”-tiedosto Nanossa.
nano ~ / .config / Miscord / config.json
Vaihe 8: Liitä Miscord-määrityssivulla luotu koodi Nanoon. Tallenna sitten painamalla Ctrl + O.
Facebook Messenger / Discord -silta
Lukemattomien vaiheiden ja suuren määrityksen jälkeen FB / Discord -silta on käyttövalmis, ja jokainen Kun joku lähettää sinulle jotain Facebookissa, se näkyy erillisellä kanavalla Discord-sivustolla palvelimelle. Ymmärrä, että Miscord on kokeellinen tekniikka, ja sinulla todennäköisesti on joissain tapauksissa ongelmia ohjelmiston käyttämisessä.
Jos haluat käyttää Miscord FB-siltaa, avaa terminaali ja aja miscord komento, avaa Discord Linuxissa. Aikanaan yksittäisten käyttäjien ja ryhmien viestit alkavat näkyä robotin luomilla eri kanavilla.

miscord
Vastaa kanavalla käyttäjälle, jonka kanssa haluat puhua FB: n kautta, ja Miscord-silta välittää viestejä edestakaisin.
Sulje miscord
Pitäisikö sulkea Facebook Messenger Bridge? Lehdistö Ctrl + C ja päättää Miscord-istunto. Sulje sitten terminaali syöttämällä poistuminen.
Haku
Uusimmat Viestit
Kuinka saada Ubuntu näyttämään Windows 7: ltä [Teema]
Ubuntu huolimatta viimeaikaisista parannuksistaan ilmeisesti ei v...
Ubuntu One - tiedostojen salaaminen Ubuntu One - tiedostojen salauksella
Ubuntu One on Dropboxin kaltainen verkkopalvelu, joka on esiasennet...
Kuinka asentaa tekijänoikeuksilla rajoitetut paketit Ubuntuun
Ubuntun rajoitetut lisäominaisuudet on Ubuntulle tarkoitettu ohjelm...

![Kuinka saada Ubuntu näyttämään Windows 7: ltä [Teema]](/f/e4c4916cbc062a6720bab132234e946b.jpg?width=680&height=100)