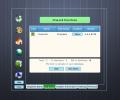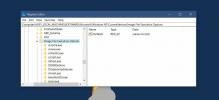Tiedoston kiinnittäminen Käynnistä-valikkoon Windows 10: ssä
Käynnistä-valikko Windows 10: ssä näyttää erilaiselta kuin miltä se näytti Windows 7: ssä ja vanhemmissa Windows-versioissa. Microsoft uudisti sen Windows 8 -käyttöjärjestelmällä, ja yrityksen oikein korjaaminen kesti melko kauan. Windows 10: n kanssa Käynnistä-valikko on vain parantunut, voit nastata verkkosivustoja siihen Edgen kautta, pin-asetukset, kiinnitä sovelluksia ja kansioita, ryhmälaatatja kiinnitä suosikki albumisi ja soittolistasi siihen. Mitä et voi tehdä, on kiinnittää tiedosto Käynnistä-valikkoon, ainakaan oletuksena. Napsauta hiiren kakkospainikkeella tehtävässä pikavalikossa Pin-Start-vaihtoehtoa, mutta se ei tule näkyviin, kun napsautat tiedostoa hiiren kakkospainikkeella. Jos haluat lisätä vaihtoehdon tiedoston pikavalikkoon ja kiinnittää sen Käynnistä-valikkoon, sinun on tehtävä pieni muutos Windowsin rekisteriin.
Tarvitset järjestelmänvalvojan oikeudet Windows-rekisterin muokkaamiseen.
Kiinnitä tiedosto Käynnistä-valikkoon
Avaa Windowsin rekisteri. Voit avata sen kirjoittamalla 'regedit' Windowsin hakupalkkiin tai kirjoittamalla 'regedit'
juoksulaatikko. Siirry seuraavaan sijaintiin.HKEY_CLASSES_ROOT \ * \ ShellEx \ ContextMenuHandlers
Napsauta hiiren kakkospainikkeella ContextMenuHandlers-näppäintä ja valitse pikavalikosta Uusi> Avain. Nimeä uusi avain “PinToStartScreen”. Tämän näppäimen sisällä on merkkijonoarvo. Kaksoisnapsauta sitä ja aseta sen arvoksi seuraava.
470C0EBD-5D73-4d58-9CED-E91E22E23282
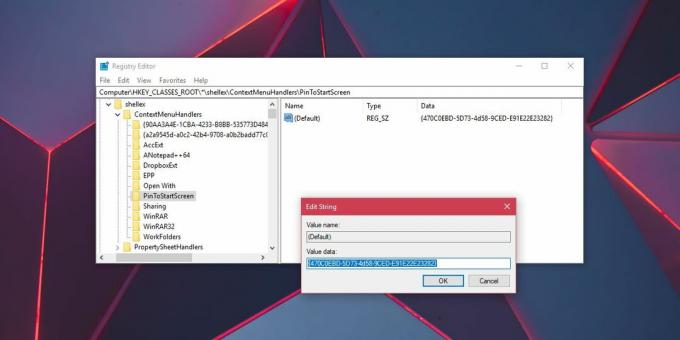
Siinäpä se. Siirry nyt tiedostoon, jonka haluat kiinnittää Käynnistä-valikkoon. Napsauta sitä hiiren kakkospainikkeella ja tarkista, näkyykö Pin to Start -vaihtoehto kontekstivalikossa. Jos näin ei ole, siirry seuraavaan vaiheeseen.
Napsauta tiedostoa hiiren kakkospainikkeella ja valitse pikavalinta valitsemalla Lähetä> Työpöydälle. Napsauta hiiren kakkospainikkeella pikakuvaketta ja valitse pikavalikosta Pin to Start -vaihtoehto. Pin to Start -vaihtoehto ei näytä olevan kaikkien tiedostojen pikavalikossa. Tässä tapauksessa sinun on luotava siihen pikakuvake. Kun olet kiinnittänyt tiedoston Käynnistä-valikkoon, voit poistaa luomasi pikakuvakkeen.

Kiinnitettyjen tiedostojen ruudun koko riippuu ohjelmasta, johon sovellus liitetään. Esimerkiksi Notepad-sovelluksessa on vain kaksi laattakokoa; Pieni ja keskisuuri. Jos kiinnität TXT-tiedoston Käynnistä-valikkoon, vain nämä kaksi laattakokoa ovat käytettävissä. Jos tiedostoon liitetty ohjelma tukee useampia laattakokoja, voit käyttää niitä kiinnitetyssä tiedostossa.
Vaihtoehtoinen vaihtoehto
Meidän on myös mainittava, että jos sovellus tukee Käynnistä-valikon hyppyluetteloa, voit kiinnittää tiedostoja hypätä luetteloon ja välttää lisäämällä ruutuja Käynnistä-valikkoon. Suurin osa UWP-sovelluksista ja hyvä määrä työpöytäsovelluksia tukee hyppyluetteloa, joten jos sinulla on vain muutamia tiedostoja, joihin tarvitset nopeaa pääsyä, hypätä lista on hyvä vaihtoehto. Tiedoston käyttäminen sovelluksen hyppyluettelosta vie muutama napsautus enemmän kuin pelkkä laatikon napsauttaminen ota tämä huomioon, ennen kuin päätät kiinnittää tiedoston Käynnistä-valikkoon tai kiinnittää tiedoston sovelluksen sovellukseen jumplist.
Haku
Uusimmat Viestit
Concord on kelluva sovellusten ja tiedostojen käynnistysohjelma Windows-työpöydälle
Muutama päivä sitten siivotin työpöydän päästäkseni eroon ei-toivot...
Löydä ja suorita toiminto kopioiduissa tiedostoissa kaksoiskappaleella
Olemme peittäneet useita päällekkäisiä etsijöitä ennen, kun suurin ...
Kuinka estää avaintallennus HP: n ääniohjaimien avulla Elitebookilla
Seuraava verkko raportoi jostakin melko hälyttävästä. HP, yksi joht...