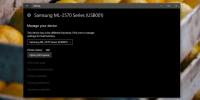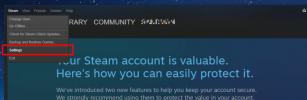Kuinka päästä iOS-puhemuistioon Windows 10: ssä
iOS on suljettu käyttöjärjestelmä, joka tekee uskomattoman vaikeaksi hallita tiedostoja iPhonessa tai iPadissa. Et voi vapaasti tallentaa tai käyttää tiedostoja laitteellesi. Sinun täytyy aina käydä läpi sovellus. Ainoa poikkeus on valokuvat ja videot. Näitä voit käyttää suoraan mistä tahansa sovelluksesta ja laitteen tallennustilasta työpöydälläsi. Äänimuistiot ovat myös lukittuina, mikä tarkoittaa, että et voi käyttää niitä työpöydälläsi kuten valokuvia ja videoita. Näin pääset iOS-äänimuistioihin Windows 10: ssä.
Tiedostot & iCloud-asema
Apple lisäsi iOS 11: n uusi sovellus nimeltään Tiedostot. Siellä voit tallentaa tiedostoja iCloud-asemaan ja tarkastella niitä ja käyttää niitä. Jos haluat käyttää iOS-äänimuistioita Windows 10: ssä, voit tallentaa ne Tiedostot-sovellukseen.
Avaa Äänimuistio-sovellus ja napauta lisävalinnat-painiketta äänimuistion alla. Valitse avattavasta valikosta Jaa-vaihtoehto. Napauta jakolehdellä Tallenna tiedostoihin. Valitse kansio, johon äänimuistio tallennetaan.

Siirry seuraavaksi työpöydän iCloudiin minkä tahansa Internet-selaimen kautta. Kirjaudu sisään Apple ID: lläsi ja siirry iCloud-asemaan, jonka näet kojetaulussa. Avaa kansio, johon äänimuistio on tallennettu, ja lataa se.

iTunes Sync
ICloudin käyttäminen iOS-äänimuistioiden saamiseen Windows 10: ssä on, että sinun on ladattava ne yksi kerrallaan. Koska sinulla on jo iPhone (tai iPad), sinulla on oltava myös iTunes.
Voit synkronoida äänimuistiot iTunesin kautta ja käyttää niitä kaikkia työpöydältä.
Liitä iPhone tietokoneeseen. Avaa iTunes ja odota, että se tunnistaa iPhoneesi. Mene laitteeseesi ja valitse vasemmalla olevasta sarakkeesta Asetukset-osiosta Musiikki. Ota käyttöön Sisällytä äänimuistiot -vaihtoehto ja synkronoi sitten iPhonen tiedot työpöydällesi.

Kun synkronointi on valmis, mene iTunesin Musiikkikirjastoon. Täällä näet kaikki äänihuomautuksesi luetteloidesi kanssa. Napsauta muistutusta hiiren kakkospainikkeella ja valitse 'Avaa Windows Explorerissa' päästäksesi tiedostoon.
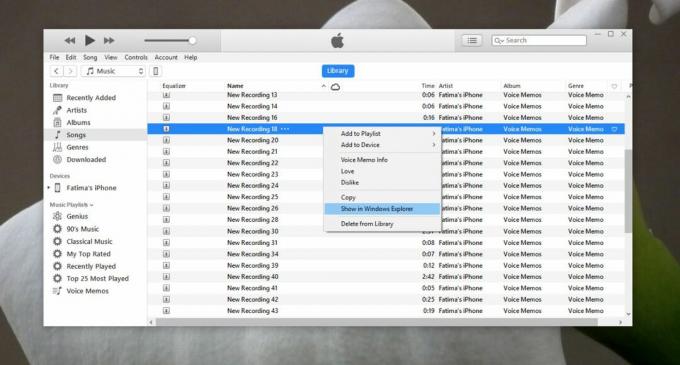
Molemmat yllä olevat menetelmät toimivat myös Macissa. Vaikka sekä Mac että iPhones ovat molemmat Apple-tuotteita, rajoitukset, jotka estävät Windows-käyttäjiä pääsemästä äänihuomautuksiin suoraan iPhonen tallennustilasta, estävät saman myös Mac-käyttäjillä.
Edellä mainittujen menetelmien lisäksi voit käyttää muita iTune-vaihtoehtoisia sovelluksia käyttääksesi iOS-äänimuistioita Windows 10: ssä ja MacOS: issa.
Haku
Uusimmat Viestit
Kuinka valita, mihin arkisto puretaan Windows 10: ssä
Arkistotiedostot tai zip- tai RAR-tiedostot ovat pakattuja tiedosto...
Tulostimen nimeäminen uudelleen Windows 10: ssä
Tulostimia on vaikea asentaa ja asennusprosessi ei sisällä tulostim...
Kuinka tyhjentää Steam-selaimen välimuisti
Voit selata pelejä Steamissä tavallisessa työpöytäselaimessa tai St...