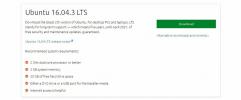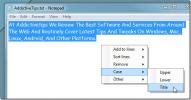Kuinka luoda mukautettu ruudukko näytölle Windows 10: ssä
Windows 10 antaa sinulle mahdollisuuden napsauta sovellusikkunat näytön kummallekin puolelle. Tämä ominaisuus toimii riippumatta siitä, onko sinulla keskikokoinen näyttö tai erittäin laaja näyttö. Ainoa ongelma on, että näytön koosta riippumatta se voidaan jakaa oletuksena vain kahteen sarakkeeseen. Jos haluat luoda näytölle mukautetun ruudukon, johon voit napsauttaa ikkunat, sinun on käytettävä ilmaista sovellusta nimeltä WindowGrid.
Mukautettu ruudukko näytöllesi
Lataa WindowGrid ja purkaa se. Kun suoritat EXE: n, se kysyy, haluatko asentaa sen vai käyttääkö kannettavaa versiota. Kannettavassa versiossa on ymmärrettävästi vähemmän ominaisuuksia, mutta puuttuu mitään suurta.
Ennen kuin voit käyttää sitä, haluat määrittää sen. Siirry Asetukset-välilehteen ja luo ruudukko. Ruudukon mitat ovat sarakkeita riveittäin, joten alla näkyvä kokoonpano jakaa näytön kolmeen sarakkeeseen ja yhteen riviin.
Asenna haluamasi ruudukko ja muuta sitten sen pikanäppäimiä oikealla olevassa syöttöpaneelissa. Asettamiasi näppäimiä käytetään, kun napsautat hiiren vasemmalla painikkeella ja pidät sitä ikkunassa, joten älä ole huolissasi siitä, että ne häiritsevät muita pikavalintoja.
Varmista, että napsautat Tallenna, kun olet määrittänyt kaiken.
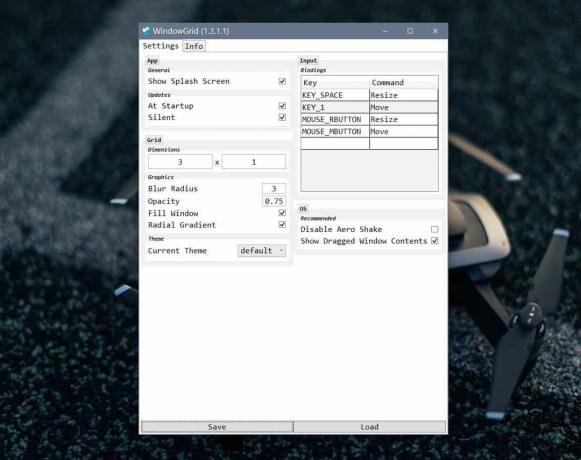
Napsauta ikkuna napsauttamalla ja pitämällä sitä hiiren vasemmalla painikkeella. Napauta siirtokomentoon liittyvää pikavalintanäppäintä ja napsauta sitten ikkuna haluamaasi kohtaan. Näet ruudun ruudukon, joka korostaa, mihin voit napsauttaa ikkunan, ja ikkuna tarttuu tietenkin sarakkeeseen / riviin, johon siirrät sitä.
Tämä sovellus on upea kaikille, joilla on laajakuva, mutta jos sinulla on suuri, ei välttämättä laajakuva, se voi auttaa sinua hyödyntämään näyttötilaa paremmin. Sovellus toimii hyvin useiden näyttöjen kanssa, joten jos käytät useampaa kuin yhtä näyttöä, voit napsauttaa ikkunat samassa kokoonpanossa kaikille näytöille.
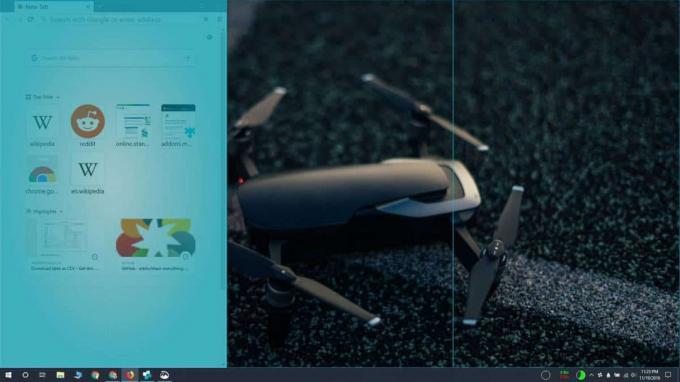
Selvyyden vuoksi voit asettaa vain yhden ruudukkon kokoonpanon, ja sitä käytetään jokaisessa näytössä erikseen. Esimerkiksi, jos luot 2 × 2 ruudukon kahden näytön kokoonpanoon, kukin näyttö voi napsauttaa ikkunat 2 × 2 ruudukkoon. Nämä kaksi näyttöä eivät muodosta yhtä laajempaa näyttöä. Ne ovat toisistaan riippumattomia, mutta heihin sovelletaan samaa ruudukkokoonpanoa.
Haku
Uusimmat Viestit
Kuinka luoda käynnistettävä USB kaikille tietokoneiden käyttöjärjestelmille
Muutama vuosi sitten käynnistettävän USB: n luominen ei ollut helpp...
Nauti tehokkaasta, yhdellä napsautuksella toimivasta tietokoneen ylläpidosta Synei-järjestelmän apuohjelmien avulla
Yhden napsautuksen järjestelmän ylläpito-ohjelmat eivät ole uusi kä...
Puhdista teksti nopeasti ja vaihda sanakirja Dolphin-tekstivalikossa
Siitä tulee varsin kiireellistä tehtävää, kun joudutaan vaihtamaan ...