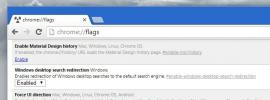Kuinka muuttaa näytön kirkkautta vuorokaudenajan perusteella Windows 10: ssä
Näytön kirkkaus on minkä tahansa näytön perusohjaus. Voit muuttaa sen mihin tahansa sinulle sopivaa tai jos sinulla on siihen laitteisto, voit käyttää mukautuvaa kirkkautta. Adaptiivinen kirkkaus on melko yleinen, ja sitä löytyy sekä työasemilta että matkapuhelimilta. Se muuttaa näytön kirkkautta ympäröivän valon perusteella. Se on hyödyllinen, mutta sinulla on oltava laitteisto, joka tukee sitä. Jos haluat muuttaa näytön kirkkautta päiväajan perusteella, huomaat, että siellä ei ole kuitenkaan paljon vaihtoehtoja. Useimmat sovellukset, jotka väittävät tekevänsä tämän, eivät ole luotettavia, mutta ClickMonitorDDC on harvinainen poikkeus.
Tämä artikkeli käsittelee näytön kirkkautta eikä näytön lämpötilaa. Jostain syystä useimmat sovelluskehittäjät rinnastavat näytön kirkkauden näytön lämpötilaan, kun ne ovat selvästi erilaisia. Jos haluat muuttaa näytön lämpötilaa vuorokaudenajan perusteella, käytä Night Light -käyttöjärjestelmää Windows 10: ssä, tai käytä F.lux-sovellus.
Muuta näytön kirkkautta vuorokaudenajan mukaan
ladata ja suorita ClickMonitorDDC. Sovellus toimii järjestelmälokerossa. Avaa se ja napsauta avautuvan paneelin vasemmassa yläkulmassa olevaa painiketta. Siirry avautuvassa uudessa asetusikkunassa Ajastin, Siirto, Rajoitukset -välilehteen.

Aika, siirto, rajoitukset -välilehdessä näet osion nimeltä 'automaattisen suorituksen komentorivit'. Siinä on tuki kahdeksalle eri aikalaukaisimelle, joita aiomme käyttää näytön kirkkauden muuttamiseen. Voit myös muuttaa kontrastia ja vaaleutta, mutta voit jättää sen pois, jos haluat.
Aseta ensin aika, jolloin kirkkauden tulisi muuttua. Kirjoita seuraavaksi kirjain b ja seuraa sitä kirkkaustasoa, jonka haluat asettaa tuolloin. Lisää kontrastia varten välilyönti ensimmäisen komennon jälkeen ja kirjoita 'c', seuraa sitä asettaaksesi kontrastiarvon. Viimeiseksi, jos haluat asettaa luminanssin, kirjoita 'l' ja sen taso. Tämä asettaa sinisen luminanssitason.
Näyteasetukset
b20 c50 l200 b10 c40 b25

Lisää niin monta aikalaukaisinta kuin tarvitset, ja sovellus sallii. Napsauta Käytä ja OK. Sovellus muuttaa kaikkien näytöiden näytön kirkkautta. Jos sovellus ei jostain syystä muuta näytön kirkkautta, voit käyttää tätä samaa sovellusta synkronoi kirkkaus niiden välillä.
Tälle menetelmälle on oikeastaan vain yksi rajoitus; se toimii vain ulkoisissa näytöissä, jotka tukevat DDC-protokollaa. Se toimii kaikissa kannettavien tietokoneiden näytöissä, vaikka et ehkä pysty määrittämään sisäisen näytön kontrastitasoa.
Haku
Uusimmat Viestit
Musiikkokokoelma: Kattava, ihonäkyvä Album Manager Windows -käyttöjärjestelmälle
Musiikkikokoelman luominen ja hallinta on enemmän kuin pelkkä harra...
Tämä Chrome-lippu ohjaa Cortana-haun oletushakukoneeseen Windows 10: ssä
Cortana on yksi Windows 10: n tärkeimmistä ominaisuuksista, ja Micr...
Vertaa, kopioi ja synkronoi tiedostoja kahden kansion välillä helposti PathSyncin avulla
Kansioiden synkronointityökaluja on erimuotoisia ja -kokoisia. Olem...