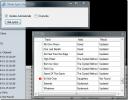Kuinka luoda kevyitä raitoja Photoshopissa [Opetusohjelma]
Photoshopin tarjoaman kattavan työkaluarsenalin ansiosta suunnittelijat pystyvät luomaan henkeäsalpaavia digitaalisen taiteen teoksia. Seuraava on perusohje yhdestä suositummasta tekniikasta, jota sekä suunnittelijat että harrastajat käyttävät. Tämä opetusohjelma on perusohje hehkuvien raitojen suunnittelusta, joka on tarpeeksi hyvä lisäämään tuon ylimääräisen oomphin digitaaliseen taiteeseesi.
Nyt vaiheet ovat hyvin yksinkertaisia, mutta vaativat paljon kokeiluja ja mukautuksia käyttäjän maun mukaan. Aloitetaan sitten, vai mitä?
Okei, avaa ensin uusi tiedosto Photoshopissa, jonka kangaskoko on 640 × 480. Kankaalla ei tarvitse olla täsmällisiä mittoja, mutta mainittu koko on se, jota käytämme tässä opetusohjelmassa.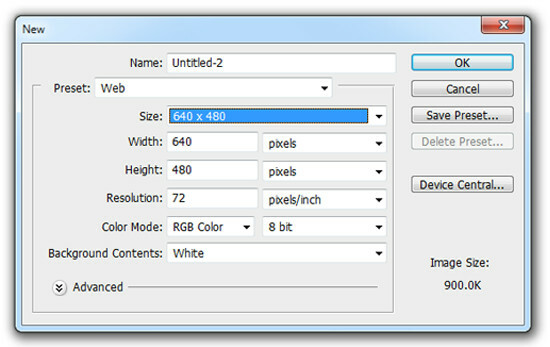
Valitse vasemmanpuoleisesta työkalupalkista Paint Bucket Tool (kuten oletustyötilassa), aseta alareunan väripaletti mustaksi ja napsauta taustaa. Nyt kun sinulla on musta tausta, luo uusi kerros valitsemalla tehtäväpalkista Taso> Uusi> Kerros, painamalla näppäimistön Shift + Ctrl + N tai napsauttamalla Uusi taso-painiketta Tasot-paneelin alaosassa.
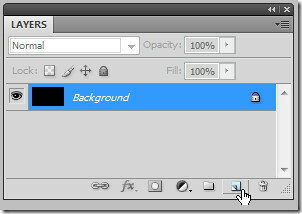
Valitse kynätyökalu työkaluriviltä ja piirrä kaareva / käärmeinen viiva seuraavien kuvakaappausten mukaisesti.
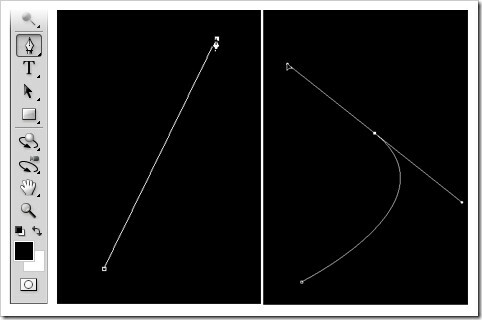
Kaareva viiva napsauttamalla ja vetämällä kankaalle ja tangentiaalinen viiva alkaa ulottua aktiivisen kiinnityspisteen molemmille puolille.

Pidä ohjausnäppäintä painettuna, jos haluat säätää piirretyn reitin muotoa. Kun olet tyytyväinen, valitse harjatyökalu työkaluriviltä ja napsauta hiiren kakkospainikkeella mitä tahansa kankaalle. Kun teet, seuraava kontekstivalikko tulee näkyviin.
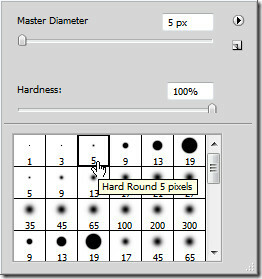
Tämän valikon avulla voit valita valitun harjatyökalun halkaisijan. Valittu halkaisija määrää putken paksuuden, jolle olemme juuri piirtäneet polun.
Asetetaan sen arvoksi 5 px tässä opetusohjelmassa. Kun työskentelet suuremmilla tarkkuuksilla, saatat tarvita paksumpia halkaisijoita.
Vaihda paletin väri valkoiseksi, valitse kynätyökalu uudelleen ja napsauta kangasta hiiren kakkospainikkeella.

Valitse pikavalikosta Stroke Subpath (tai Stroke Path, jos polku ei ole valittuna). Valitse Stroke Path -valintaikkunassa avattavasta valikosta Brush ja tarkista alla oleva Simuloi paine -vaihtoehto. Napsauta OK.
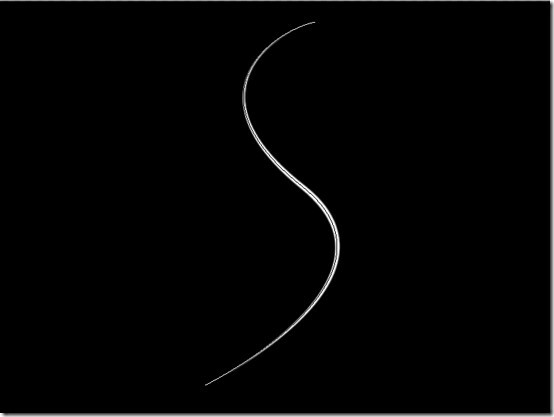
Olemme puolivälissä! Luo nyt uusi uusi taso. Säädä piirretyn polun muotoa hiukan seuraavan kuvakaappauksen osoittamalla tavalla (vasemmanpuoleisin kuva), saaden sen seuraamaan alla olevaa iskua.

Vedä polkua kuten aiemmin, kun uusi kerros on valittu, mutta tällä kertaa pienennä halkaisijaa 3 pikseliin.
Kun kynätyökalu on valittu, napsauta hiiren kakkospainikkeella kangasta ja valitse pikavalikosta Poista polku.
Valinnainen: Lisää toinen pari päällekkäisiä raitoja, jotka heijastavat jonkin verran ensimmäistä seuraavalla tavalla.
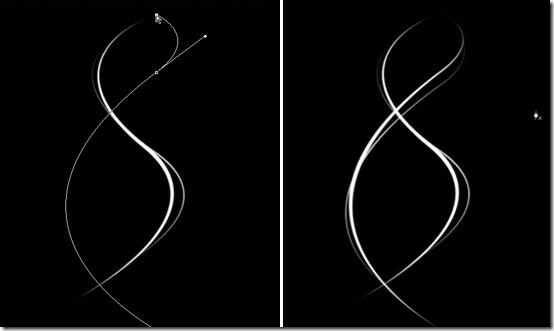
Nyt kun piirustusosa on valmis, siirrytään hauskaan osaan: lisäämällä hehkua.
Napsauta Tasot-paneelissa hiiren kakkospainikkeella ensimmäistä kerrosta (Taso 1) ja valitse Sekoitusasetukset.

Tämä tuo esiin Tasotyyli-valintaikkunan. Valitse Outer Glow-sekoitusvaihtoehto vasemmalla olevasta Tyylit-luettelosta. Tämä ottaa sen automaattisesti käyttöön kerroksessa.
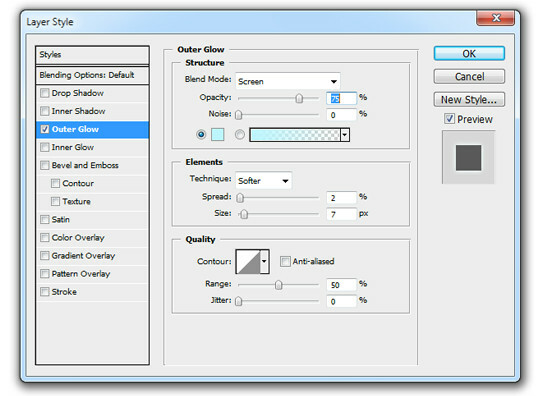
Napsauta rakenne-ruudussa väripalettia valitaksesi haluamasi värin. Huomaa: Valkoisen lähellä olevat värit näyttävät tehokkaammilta, koska ne sekoittuvat enemmän kerroksen valkoiseen viivaan. Kuten huomaat, olemme valinneet erittäin vaaleansinisen.
Valitse toinen kerros ja toista edellinen vaihe, mutta valitse tällä kertaa toinen väri ja pienennä hehkua 5 pikseliin ohuemmalle iskulle.
Toista prosessi jäljellä olevilla kahdella kerroksella ja saat jotain tällaista.

Valinnainen: Jos haluat, että kevyet raidat ovat kirkkaampia ja enemmän hehkua, helppo tapa tehdä se on valita kaikki esittele tasot (pitämällä Shift-näppäintä painettuna), napsauta hiiren kakkospainikkeella yhtä ja valitse Monista kerrokset kontekstista valikko. Jos sinulla on vaikeuksia kerrosten käsittelemisessä, kannattaa tutustua oppaaseemme Photoshop-kerroksiin tässä.
Kopioidut kerrokset valitaan automaattisesti. Napsauta niitä hiiren kakkospainikkeella ja valitse Yhdistä kerrokset. Tuloksena oleva / yhdistetty kerros on kopio koko projektistasi. Voit edelleen kopioida sen niin monta kertaa kuin näet sopivana tai lisätä siihen Gaussian Blur (Suodatin> Blur> Gaussian Blur) saadaksesi halutun vaikutuksen.
Kopioi kerros vielä kerran ja lisää 6,3 px Gaussian Blur ja voila!
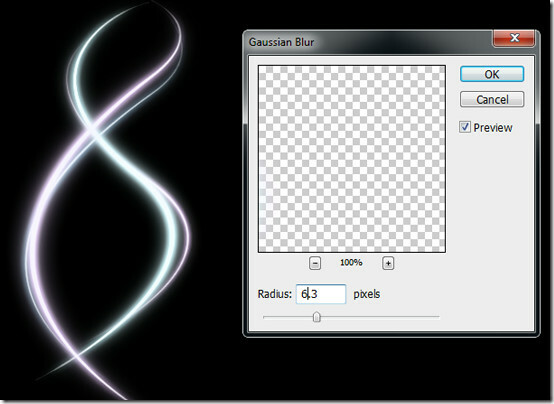
Tällä tekniikalla on paljon mahdollisuuksia. Pelaa ympäri harja-asetuksilla ja sekoitusasetuksilla tarpeeksi ja saatat yllättää itsesi. Pureskele seuraavaa kuvakaappausta lisätäksesi inspiraatiota.

Haku
Uusimmat Viestit
Kuinka kirjautua sisään suoraan työpöydälle Windows 7 / Vista
Kun käynnistät Windows 7 tai Vista, sinulle esitetään luettelo käyt...
Perusopas valokuvan muuttamiseksi tyypiksi [Opetusohjelma]
Oppiminen, kuinka muuttaa valokuvasi tyypiksi, jotta haluamasi kuva...
Kuinka ladata sanoituksia iTunes-musiikille Windowsissa
Haluatko tuoda sanoitukset iTunesiin, jotta voit kuunnella kappalet...


![Perusopas valokuvan muuttamiseksi tyypiksi [Opetusohjelma]](/f/594da0731116c14d5d48a8203fe2db3c.jpg?width=680&height=100)