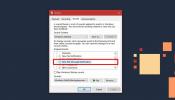Kuinka synkronoida kirkkaus useiden näyttöjen välillä Windows 10: ssä
Näyttöjen kirkkaus, etenkin ulkoisten näyttöjen tapauksessa, ei ole helpointa hallita. Yhden tapauksessa Windows 10: n kirkkauden hallinta ei toimi ulkoisille näytöille. Se toimii oletusarvoisesti vain sisäisten näyttöjen kanssa. Jos olet asettanut useita näyttöjä, sinun on todennäköisesti asetettava näytöiden kirkkaus erikseen. Helppo tapa synkronoida kirkkaus useiden näyttöjen välillä on käyttää nimeltään sovellusta ClickMonitorDDC.
Synkronoi kirkkaus useiden näyttöjen välillä
ClickMonitorDDC: ssä on sekä kannettava että asennettava versio. Jos sinulla ei ole järjestelmänvalvojan oikeuksia järjestelmässäsi, kannettava versio toimii yhtä hyvin. Valitse haluamasi ja lataa se.
Suorita sovellus. Se toimii oletusarvoisesti ilmaisinalueella, jossa se näyttää näytön RGB-arvot, kontrastin ja kirkkauden arvot. Näkyviin tulee ikkuna, jossa luetellaan järjestelmään kytketyt näytöt. Vasemmassa yläkulmassa on painike, joka avaa sovelluksen asetukset.
Ennen kuin napsautat sitä, sinun pitäisi kopioida näytöiden nimi sellaisena kuin se näkyy. Voit tehdä sen napsauttamalla näyttöä hiiren kakkospainikkeella ja valitsemalla pikavalikosta Muuta-vaihtoehdon. Kopioi näytön nimi avautuvaan ikkunaan. Toista tämä molemmille (kaikille) monitorillesi. Nyt olet valmis käyttämään sovelluksen asetuksia.
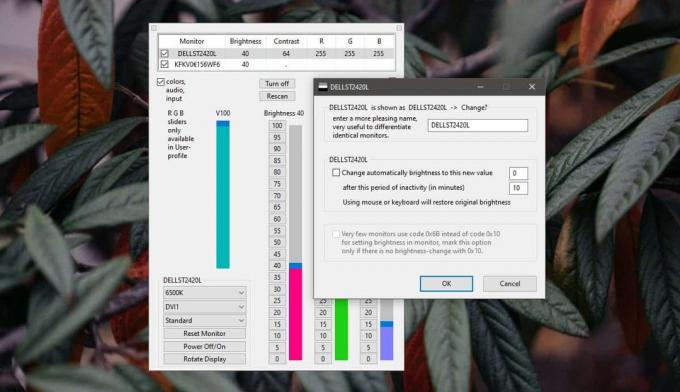
Ota asetusikkunassa käyttöön Käytä automaattisesti kirkkautta lähdemonitorista -vaihtoehto. Kirjoita sen näytön nimi, josta haluat kopioida kirkkaustason, ensimmäiseen kenttään. Kirjoita toiseen kenttään sen näytön nimi, jonka kanssa haluat synkronoida kirkkaustason, napsauta Käytä, ja molempien kirkkaus synkronoidaan.

Pidä sovellus käynnissä ja aina, kun muutat lähteen näytön kirkkautta, toisen näytön kirkkaus muuttuu vastaavasti. Vielä tärkeämpää on, että jos mukautuva kirkkaus on käytössä, tämä sovellus synkronoi kirkkauden muutoksen sisäisestä näytöstä ulkoiseen. Periaatteessa se laajentaa ominaisuuden näytölle, jolla muuten ei olisi sitä.
Tämä voi toimia molemmilla tavoilla, ts. Voit synkronoida myös kirkkauden ulkoisesta näytöstä sisäiseen. Ainoa mitä sinun on tehtävä, on vaihtaa, mitkä monitorit olet kirjoittanut lähteeksi (ensimmäinen kenttä) ja mitkä olet kirjoittanut 'For' -kenttään (toinen). Sovellus on asetettu toimimaan automaattisesti, kun kirjaudut sisään työpöydällesi, vaikka sinulla olisi kannettava versio.
Haku
Uusimmat Viestit
Kuinka muuttaa uuden viestin ilmoitusääntä Windows 10: ssä
Windows 10 on virtaviivaistettu ilmoituksia. Windows-alusta on aina...
Estä ohjelmistojen asennus, Lukitse Task Manager ja Windows 7 Explorer
WinGuard Pro 7 on sovellus, jonka avulla voit suojata ohjelmat, kan...
NppFTP Notepad ++: lle: Käytä, lataa ja muokkaa kooditiedostoja FTP-palvelimella
Ohjelmistokehitys-IDE: t, kuten Dreamweaver, Eclipse, Visual Studio...