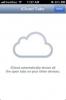Google-dokumenttitiedoston avaaminen aloitusnäytön pikakuvakkeesta [iOS]
Tuottavuussovelluksia kannattaa harvoin käyttää, ellei heillä ole älypuhelinsovelluksia verkko- tai työpöytäliittymiensä mukana. Google Docs ei eroa toisistaan; se on uskomattoman mahtava tapa tehdä yhteistyötä ja luoda dokumentteja pilvessä, mutta se olisi paljon vähemmän hyödyllistä, jos siinä ei olisi sovellusta iOS- ja Android-laitteille. Google Docs -sovellus on ominaisuuksiltaan rikas ja siinä on muodikas pieni "tähdellä merkitty" vaihtoehto tärkeimpien asiakirjojen merkitsemiseksi kirjanmerkkeihin, mutta käydessäsi ne läpi näyttää silti työlältä tehtävältä, voit käyttää pientä temppua HTML-tiedoston, Dropboxin ja tietysti Google Docsin kanssa avataksesi dokumentin kahdessa muodossa hanat. Tämä hakata tulee Sascha Mombartzilta, joka kehitti sen.
Tätä hakkerointia varten tarvitset;
- IOS-laite - Jailbreakia ei tarvita
- Laitteeseesi asennettu Google Docs -sovellus
- Dropbox-tili ja pääsy työpöydälle selaimella
- Muistio tai vastaava tekstieditori, joka voidaan tallentaa HTML-muotoon
- Google-dokumenteissa luotu tiedosto Gmail-tilillä. Tämä hakkeri ei vaikuta toimivan Google Apps -tilillä
Tarvittavien asioiden luettelo näyttää tosin pitkältä, mutta lupaamme, että prosessi on uskomattoman yksinkertainen.
Vaihe 1: Avaa Google Doc-tiedosto, johon haluat nopeaa pääsyä, ja kopioi sen URL-osoite. Jätä "/ edit" -bitti pois ja kopioi vain alleviivattu osa alla olevan kuvakaappauksen osoittamalla tavalla.

Vaihe 2: Käytä tekstieditoria HTML-tiedoston luomiseen. Jos et ole koskaan tehnyt niin aiemmin, kopioi ja liitä seuraava tiedostoon ja tallenna se HTML-laajennuksella. Jos ihmettelet, mikä tämä on, nämä ovat HTML-tunnisteita, jotka kertovat selaimelle, millaista asiakirjaa se on avattavana. Voit käydä W3-koulujen verkkosivustolla ja oppia kaiken HTML-peruskäytöstä. Se on uskomattoman helppoa ja hyödyllistä tietää.
Vaihe 3: Liitä seuraava tekstitiedostoon välillä ja ja korvaa 'url = googledocs:' -linkki linkillä Google-dokumenttitiedostoon, johon haluat nopeaa pääsyä. Jos haluat, voit korvata tekstin välillä
Hei Docs
Vaihe 4: Lataa tämä tiedosto Dropbox-tiliisi.

Vaihe 5: Avaa Safari ja kirjaudu sisään Dropboxiin. Avaa juuri lataamasi HTML-tiedosto. Jos et halua kirjautua sisään Dropboxiin, voit kopioida vain linkin tiedostoon Dropbox-sovelluksesta ja avata sen Safarissa. Se riippuu siitä, mikä on sinulle helpointa, ja onko sinulla sovellus asennettuna puhelimeesi.
Vaihe 6: Kun avaat tiedoston, se kysyy, haluatko avata Docs, joka on Google Docs -sovellus. Napauta Peruuta ja anna tyhjän sivun latautua loppuun. Napauta alaosassa olevaa Jaa-painiketta ja valitse jakamistoiminnoista Lisää aloitusnäyttöön. Voit muokata pikakuvakkeen nimeä täällä, jos et ole tehnyt sitä tiedoston HTML-muodossa.


Vaihe 7: Napauta äskettäin lisättyä pikakuvaketta aloitusnäytössäsi ja salli sen, kun sinua kehotetaan avaamaan Google Docs. Se avautuu tarkalle asiakirjalle, johon linkitit HTML-tiedoston.
kautta Mombartz
Haku
Uusimmat Viestit
Kysy Siriltä kaupunkien sanakirjojen käsitteiden määritelmiä
Urban Dictionary on verkkosivusto, joka voi saada sinut nauramaan t...
CloudLover tarjoaa nopean tavan käyttää iCloud-välilehtiä Safarissa iOS: lle
Kun Google Chrome toi välilehtien synkronoinnin iOS: iin viime kesä...
Tumblr iOS: lle on universaali uuden Tutki-välilehden ja Markdown-tuen avulla
Pitkän laiminlyönnin jälkeen Tumblrin iOS-asiakas on alkanut vastaa...