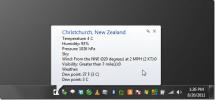Comment exécuter des scripts PowerShell avec des raccourcis clavier sur Windows 10
Les scripts PowerShell prennent un peu de configuration si vous voulez qu'ils s'exécutent automatiquement à un moment donné. Il ne suffit pas d'utiliser une tâche planifiée, car le script ne s'exécutera pas dans PowerShell en tant qu'action. Si vous ne cherchez pas à exécuter automatiquement ces scripts et cherchez plutôt à exécuter des scripts PowerShell avec des raccourcis clavier, vous pouvez le faire. Il existe certaines limites à ce processus, mais rien ne rend le processus fastidieux à utiliser.
Scripts PowerShell avec raccourcis clavier
La première chose dont vous avez besoin est le script PowerShell. Allez-y et créez-le. Déplacez-le quelque part où vous savez que vous ne le supprimerez pas par accident. Une fois que vous avez terminé, accédez à votre bureau et cliquez avec le bouton droit sur une zone vide. Dans le menu contextuel, sélectionnez Nouveau> Raccourci.
Dans le champ d'emplacement, entrez ce qui suit et assurez-vous de remplacer «chemin d'accès au script» par le chemin d'accès complet au script PowerShell que vous souhaitez exécuter avec un raccourci clavier.
% SystemRoot% \ system32 \ WindowsPowerShell \ v1.0 \ powershell.exe -ExecutionPolicy Bypass -Fichier "chemin-vers-script"
Exemple
% SystemRoot% \ system32 \ WindowsPowerShell \ v1.0 \ powershell.exe -ExecutionPolicy Bypass -File "C: \ Users \ fatiw \ Desktop \ toastNotification.ps1"
Cliquez sur Suivant et entrez un nom pour le raccourci. Si vous le souhaitez, vous pouvez également modifier l'icône utilisée par le raccourci. Par défaut, il utilisera l'icône PowerShell.

Après avoir créé le raccourci, cliquez dessus avec le bouton droit et sélectionnez Propriétés dans le menu contextuel. Accédez à l'onglet Raccourci, cliquez dans le champ "Touche de raccourci" et enregistrez le raccourci clavier que vous souhaitez utiliser pour exécuter l'application.
Il vous suffit de saisir une lettre ou un chiffre. Les touches Ctrl + Alt sont ajoutées par défaut et feront partie de tous les raccourcis clavier pour exécuter des applications / raccourcis vers des applications.

Cela devrait faire l'affaire. Vous pouvez maintenant exécuter le script avec le raccourci que vous avez enregistré.
Limites
J'ai mentionné plus tôt que cette méthode avait des limites, bien qu'elles ne soient pas très restrictives. La limitation est que le raccourci, celui que vous avez créé, doit être placé sur le bureau ou ajouté au menu Démarrer. Si vous déplacez le raccourci ailleurs, par exemple vers un autre lecteur sur votre PC, ou l'imbriquez dans un dossier, le raccourci clavier ne pourra pas exécuter le script.
Conserver le script sur votre bureau est vraiment le moyen le plus fiable d'exécuter des scripts avec un raccourci clavier. Il semble que l’utilisation de l’option Épingler au début dans le menu du raccourci ne fasse pas vraiment l'affaire et ne l'ajoute pas non plus au dossier du menu Démarrer. Cela peut être lié au script sur lequel j'ai testé cela, alors allez-y et essayez-le par vous-même. Si l'ajout du raccourci au menu Démarrer ne fonctionne pas, vous devrez le placer sur votre bureau.
Chercher
Messages Récents
Filtrer et afficher les journaux d'événements Windows et SCOM avec Log Smith
Log Smith est un outil pour trier et afficher facilement les journa...
Obtenez des mises à jour météorologiques pour n'importe quelle ville dans la barre d'état système avec SMETAR
Les applications météorologiques donnent un aperçu rapide des condi...
Ouvrir et afficher une partie spécifiée de longs documents, journaux et fichiers texte
L'analyse de longs fichiers journaux et de documents volumineux est...