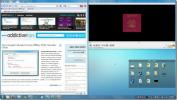Comment désinstaller une imprimante sur Windows 10
Imprimantes sont parmi les types de matériel les plus difficiles à utiliser. L'installation de pilotes pour eux peut être incroyablement délicate et si vous rencontrez un bourrage papier, vous aurez peut-être besoin d'un après-midi entier pour comprendre comment le résoudre. Au cours de toutes ces années, la technologie des imprimantes ne s'est pas beaucoup améliorée. Nous pouvons avoir des imprimantes 3D, mais ce sont des classes d'imprimantes complètement différentes. Parfois, pour résoudre un problème, vous devez faire quelque chose d'aussi drastique que de retirer l'imprimante et de la réinstaller. Voici comment désinstaller une imprimante sous Windows 10.
ALERTE SPOIL: Faites défiler vers le bas et regardez le tutoriel vidéo à la fin de cet article.

Désinstaller une imprimante - Application Paramètres
Ouvrez l'application Paramètres et accédez au groupe de paramètres Appareils. Sélectionnez l'onglet Imprimantes et scanners. Sur cet onglet, vous verrez une liste de tous les scanners et imprimantes qui ont été configurés sur votre système. Cela inclura à la fois les appareils connectés et les appareils hors ligne. Vous n'avez pas nécessairement besoin de connecter l'imprimante à votre système pour la retirer, mais ce serait une bonne idée de le faire si vous le pouvez.
Dans la liste, sélectionnez l'imprimante que vous souhaitez désinstaller, puis cliquez sur le bouton Supprimer le périphérique.

Désinstaller une imprimante - Panneau de configuration
La méthode ci-dessus peut ne pas désinstaller complètement une imprimante. Certains pilotes peuvent rester sur votre système. C'est pourquoi il serait peut-être préférable d'utiliser le Panneau de configuration pour désinstaller une imprimante sous Windows 10.
Ouvrez le Panneau de configuration et accédez à Matériel et audio et sélectionnez Périphériques et imprimantes. Développez Imprimantes et cliquez avec le bouton droit sur l'imprimante que vous souhaitez supprimer. Dans le menu contextuel, sélectionnez Supprimer le périphérique.
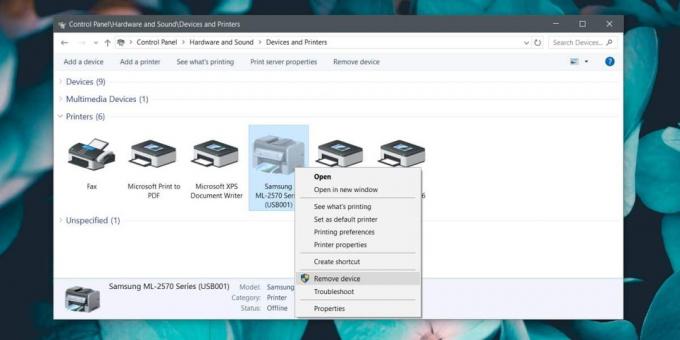
Une fois le périphérique supprimé, il est judicieux de revenir à l'écran principal du Panneau de configuration et d'accéder à Programmes> Désinstaller un programme.
Dans la liste des programmes installés, recherchez les logiciels que vous pourriez avoir installés pour gérer votre imprimante. Cela ne s'applique que si vous supprimez le logiciel d'impression propriétaire. Pour les imprimantes génériques que Windows 10 a installées, cela ne s'applique pas.
C'est une bonne idée de redémarrer votre système si vous avez désinstallé l'imprimante pour résoudre un problème avec celle-ci. Bien que cela résoudra les problèmes logiciels, vous devrez peut-être intervenir au niveau matériel pour résoudre les problèmes avec votre imprimante. Le désactiver pendant quelques minutes peut aider. De même, appuyer et maintenir le bouton d'alimentation de l'imprimante aidera à effacer tout ce qui pourrait encore rester dans sa mémoire.
La technologie d'impression est encore très archaïque. Nous avons seulement réussi à améliorer la vitesse d'impression, c'est-à-dire qu'une imprimante à jet d'encre est plus rapide qu'une matrice à points imprimante, et une imprimante laser est plus rapide qu'une imprimante à jet d'encre, mais les problèmes avec les imprimantes se posent avec comment les travaux d'impression sont communiqués de votre ordinateur à votre imprimante. La façon dont ces demandes sont envoyées et traitées n'a pas beaucoup changé.
Chercher
Messages Récents
Free Desktop YouTube Music Player Quisple
La musique serait le seul remède pour apaiser vos nerfs, surtout lo...
Supprimer complètement les Ask Toolbar de votre PC
La plupart des internautes connaissent la barre d'outils Ask. Il es...
Utilisez les touches du pavé numérique pour positionner les fenêtres d'application avec le positionneur WinNumpad
Nous avons déjà examiné TicClick - une application prise en charge ...