Comment déplacer des fichiers entre des lecteurs par glisser-déposer sur Windows 10
Le glisser-déposer est excellent, mais son fonctionnement diffère en fonction de la source et de la destination des fichiers ou des dossiers qui sont déplacés. Si vous faites glisser un élément du bureau vers un dossier sur le même lecteur, il y sera déplacé. Si vous déplacez des fichiers entre des lecteurs par glisser-déposer, il les copiera au lieu de les déplacer. Le lecteur source aura une copie du fichier et le lecteur de destination en aura une autre copie. Si vous préférez réellement déplacer les fichiers au lieu de les copier, vous pouvez modifier le comportement de glisser-déposer avec une modification du registre.
Déplacer des fichiers entre les lecteurs par glisser-déposer
Appuyez sur le raccourci clavier Win + R pour ouvrir la boîte d'exécution. Dans la zone d'exécution, entrez les informations suivantes et appuyez sur Entrée. Assurez-vous que vous disposez des droits d'administrateur car nous allons modifier le registre.
regedit
Avec le registre ouvert, accédez à l'emplacement suivant.
\ HKEY_CLASSES_ROOT \ *
Cliquez avec le bouton droit sur la touche * et sélectionnez Nouveau> Valeur DWORD (32 bits).

Donnez-lui le nom suivant.
DefaultDropEffect
Double-cliquez dessus et définissez sa valeur sur 2. Redémarrez l'explorateur de fichiers.
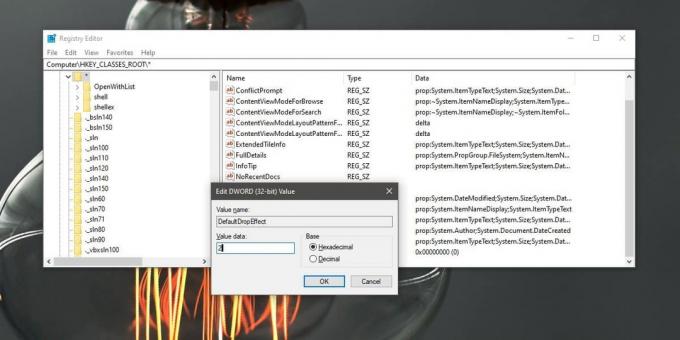
Il existe de nombreuses façons de le faire, mais la plus rapide consiste à ouvrir le Gestionnaire des tâches et dans l'onglet Processus, recherchez l'Explorateur Windows. Sélectionnez-le et cliquez sur le bouton de redémarrage en bas à droite.
Lorsque vous faites maintenant glisser-déposer des éléments entre les lecteurs, l'élément sera déplacé au lieu d'être copié.

Si vous devez annuler ce changement, il existe deux façons de le faire. Le premier est évident; supprimez la clé que vous venez de créer. Si vous souhaitez conserver l'entrée au cas où vous souhaiteriez modifier à nouveau le comportement de glisser-déposer, vous pouvez définir sa valeur sur 0.
Vous pouvez également utiliser cette astuce pour créer des raccourcis. Si vous définissez la valeur de DefaultDropEffect sur 4, le glisser-déposer des éléments entre les lecteurs leur créera des raccourcis. Ce n'est probablement pas quelque chose que la plupart des gens devront faire souvent, mais c'est quelque chose que vous pouvez faire.
Il va sans dire qu'une fois que vous avez effectué cette modification, vous devez être prudent lorsque vous déplacez des fichiers entre des lecteurs. Si vous déplacez des fichiers entre des lecteurs sur le même système, ce n'est pas si grave, cependant, si vous déplacez sur un disque externe, vous devez vous rappeler que le glisser-déplacer déplace désormais le fichier au lieu de le copier plus de. Si vous avez l'intention de conserver une copie du fichier sur votre propre système, vous devez utiliser des raccourcis clavier pour déplacer / copier les fichiers / dossiers sur.
Chercher
Messages Récents
Nettoyez votre système, le cache du navigateur, les dossiers personnalisés et les emplacements réseau
L'utilitaire de nettoyage de disque intégré de Windows fait à peu p...
Musique jouant un gadget qui se synchronise avec le lecteur Windows Media
SLAG-FS est un gadget de lecture de musique pour Windows Vista et W...
Comment épingler des lecteurs dans le volet de navigation dans l'Explorateur de fichiers sur Windows 10
Le volet de navigation dans l'Explorateur de fichiers est livré ave...



