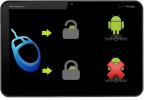Comment utiliser Titanium Backup pour Android [Guide complet]
Renfort en titane est l'application ultime de choix pour chaque utilisateur passionné d'Android avec un appareil rooté. Cette application est votre réponse à la question la plus fréquemment posée par les utilisateurs d'Android qui viennent de rooter leur appareil - "Comment puis-je sauvegarder mes applications lorsque je passe à une ROM personnalisée?". Titanium Backup sauvegarde non seulement vos applications, mais aussi leurs données. Cela signifie qu'en sauvegardant un jeu, vous pouvez également sauvegarder vos progrès dans le jeu. Si vous aimez vraiment la musique, Shazam, par exemple, peut être sauvegardé avec toutes les balises intactes. Bien sûr, Titanium Backup Est-ce que vous permettre de restaurer, sinon, à quoi ça sert? Mais ce n'est pas tout ce que l'application a à offrir. Titanium Backup propose en fait une variété d'options riches en fonctionnalités que la plupart d'entre nous ne se soucient même pas d'examiner. Pour un aperçu complet de l'un des meilleurs outils de sauvegarde et de restauration jamais conçus pour Android, lisez la suite!

Nous allons commencer par ce que tout utilisateur novice ferait lors de la première installation de Titanium Backup. Si vous êtes ici, votre appareil est probablement déjà enraciné. Sinon, vous voudrez peut-être consulter notre guide sur comment rooter votre appareil Android.

Titanium Backup peut sembler intimidant pour les débutants, mais l'application est en fait assez simple à utiliser une fois que vous connaissez votre chemin, et c'est exactement ce que nous sommes ici pour faire. L'application est disponible en version non payante et payante, c'est-à-dire Titanium Backup Pro, cette dernière offrant des fonctionnalités avancées qui seront discutées plus tard.
Bien, vous avez donc installé Titanium Backup, comment sauvegardez-vous vos applications? Simple, appuyez sur le Restauration de sauvegarde comme illustré dans la capture d'écran ci-dessus et vous devriez voir un écran quelque peu similaire à celui ci-dessous. Les applications avec leurs icônes visibles sont celles qui sont déjà installées sur votre système, et celles qui sont barrées sont celles qui ont été sauvegardées, mais pas encore installées.

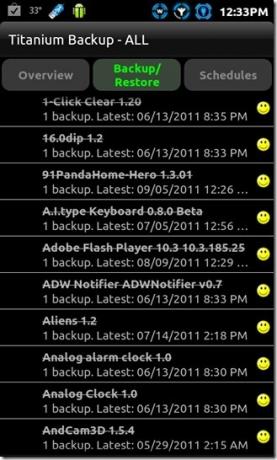
Mais qu’en est-il des smileys effrayants, des marques excalmatoires et tout? Appuyez sur le bouton Menu de votre appareil et appuyez sur Légende languette. Un écran similaire à celui ci-dessous s'affiche, répertoriant tous les symboles et leur signification réelle.
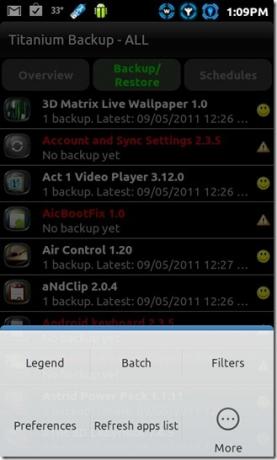

À droite, vous êtes donc dans le menu Sauvegarde / Restauration. Pour sauvegarder une application particulière, appuyez simplement dessus et un sous-menu comme celui ci-dessous apparaîtra. Pas besoin d'aller tous Dee Dee sur Dexter ici, respectez ce pour quoi vous étiez ici. Frappez le Sauvegarde bouton et quitter. Veuillez noter que vous ne pouvez avoir qu'une seule sauvegarde pour chaque application dans la version non rémunérée de Titanium Backup. Maintenant que vous savez comment sauvegarder une application, voici comment restaurer une application déjà sauvegardée. Tapez simplement sur une application (oui celles barrées) et lorsque le sous-menu apparaît, appuyez sur le Restaurer bouton pour restaurer cette application. Il vous sera demandé si vous souhaitez restaurer l'application seule ou l'application avec ses données. Faites un choix. Dans certains cas, la restauration d'une application avec des données peut entraîner la corruption ou la fermeture forcée de l'application, en particulier lorsque vous êtes passé d'une ROM à une ROM entièrement différente. Dans de tels cas, essayez de restaurer l'application seule, sans les données.
Il est conseillé que si et quand vous effectuez une sauvegarde des applications et des paramètres système, ne les restaurez pas sur une ROM totalement différente. Par exemple, ne restaurez pas les applications système sauvegardées dans MIUI sur une ROM basée sur HTC Sense, sauf si vous voulez un désordre entre vos mains. Selon toute vraisemblance, la ROM agira.


Maintenant que vous vous êtes familiarisé avec l'option de sauvegarde et de restauration, il devrait être sûr de vous dire que Effacer les données supprime toutes les données pertinentes associées à cette application et Désinstaller fait exactement ce qu'il dit. Si vous souhaitez supprimer une sauvegarde particulière d'une application, appuyez sur le bouton Supprimer. Cela supprimera toute sauvegarde de l'application ainsi que ses données de votre appareil. Geler (Disponible uniquement avec Titanium Backup Pro) est une option très utile qui vous permet de figer toutes les applications que vous ne souhaitez pas supprimer, mais que vous ne voulez pas non plus qu'elles fonctionnent. Cette option est pratique pour une utilisation avec des applications système pour la plupart, qui s'exécutent de manière inopinée et dans les cas où une certaine application vide beaucoup de batterie. Si vous n'êtes pas sûr de vouloir les supprimer, vous pouvez au moins les empêcher de s'exécuter constamment en arrière-plan.
Les options de sauvegarde et de restauration ci-dessus sont toutes bonnes pour quelques applications, qu'en est-il lorsque vous en avez, disons, une centaine ou même plus? Ce serait cruel si nous devions passer par le processus de sauvegarde pour chaque application une par une. Heureusement, pour raison d'esprit, les développeurs ont inclus un Sauvegarde / restauration par lots fonctionnalité. Les opérations par lots sont divisées en 9 catégories, y compris Sauvegarde, Restaurer, Vérification de sauvegarde, Déplacer / intégrer, Gel / dégivrage (Version Pro uniquement), Manipuler les données, Désinstaller et Supprimer les sauvegardes.


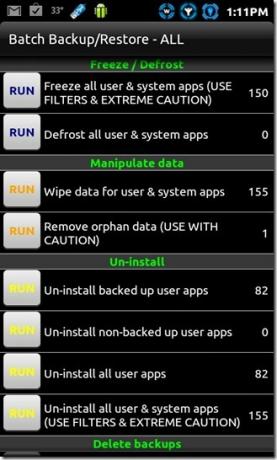

La fonctionnalité Déplacer / Intégrer, qui vous permet de déplacer toutes vos applications sur la carte SD en lot, est quelque chose de différent de la sauvegarde et de la restauration d'applications. Pour en revenir à la sauvegarde et à la restauration par lots, voici comment vous pouvez sauvegarder toutes vos applications en un seul clic. Appuyez sur Menu -> Lot pour afficher le menu des opérations par lots, puis sélectionnez COURIR avec le type de sauvegarde de votre choix. Dans notre cas, nous avons choisi Sauvegarder toutes les applications utilisateur et ont été dirigés vers un écran comme indiqué ci-dessous (à gauche). Il vous sera demandé si vous souhaitez exclure la sauvegarde des applications actives ou les tuer pour les sauvegarder. Sélectionnez les applications que vous souhaitez, ou appuyez simplement sur Tout sélectionner, et une fois le choix fait, appuyez sur la touche Exécutez l'opération par lots bouton en haut.
En ce qui concerne la restauration par lots, voici ce qui vous donnera envie d'acheter la version Pro. Sélectionnez le type de restauration de votre choix, dans notre cas, nous avons choisi Restaurer les applications manquantes avec des données. Sélectionnez les applications et choisissez si vous souhaitez également restaurer les données. Frappez le Exécutez l'opération par lots bouton et le tour est joué! La restauration a commencé. "Oh oh, ça m'a amené à l'écran d'installation de l'application! Est-ce normal?". Malheureusement, oui. La version gratuite de Titanium Backup n'est pas si chaude pour restaurer vos applications pour vous. Vous devrez installer puis cliquer sur l'onglet Terminé pour chaque application restaurée successivement. Franchement, c'est pénible! La version Pro vous permet de restaurer vos applications dans un lot comme n'importe quelle opération de lot normale, que ce soit 10 applications, 300 ou même plus.
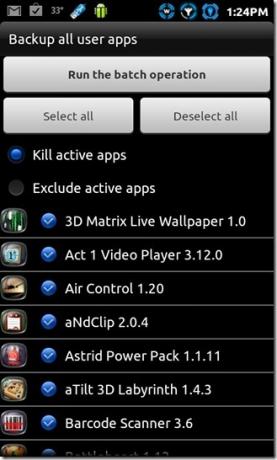
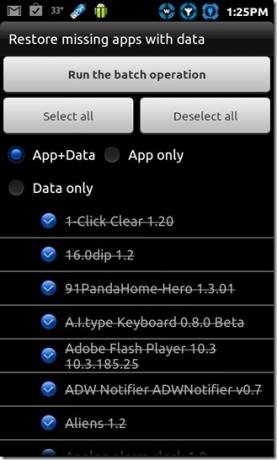
Nous avons donc terminé les opérations de sauvegarde et de restauration, mais Titanium Backup n'a pas encore manqué d'astuces. Saviez-vous que vous pouviez envoyer une liste de toutes les applications actuellement installées sur votre PC via Bluetooth ou par e-mail? Appuyez sur le bouton Menu de votre appareil et appuyez sur Plus pour afficher une liste d'options. Sélectionner Envoyer des données et les captures d'écran disent à peu près le reste.


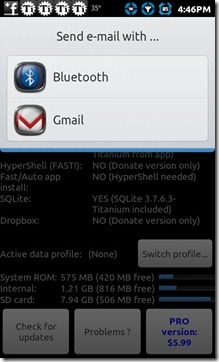
Vous pouvez également planifier le moment de la sauvegarde de vos applications et données système. Encore mieux, vous pouvez définir plusieurs horaires. Frappez le Des horaires onglet sur l'écran principal et maintenant vous pouvez ajouter de nouveaux horaires, ou simplement modifier ou supprimer ceux existants. Cela peut être très pratique dans les cas où vous n'avez pas exactement sauvegardé vos applications récentes et que certaines ROM personnalisées décident de faire tout le Kung Fu sur vous ou si vous êtes juste oublieux. Avec les horaires, vous pouvez être assuré que vos applications resteront en sécurité dans des moments comme ceux-ci.



Il y a aussi quelques autres options astucieuses si vous allez dans le Préférences menu de Titanium Backup. Si vous avez la version Pro, vous pouvez activer l'utilisation de Dropbox avec Titanium Backup et avoir une sauvegarde basée sur le cloud de toutes vos applications. Les paranoïaques à propos de la sécurité de leurs sauvegardes peuvent avoir une sauvegarde cryptée, mais cette fonctionnalité, encore une fois, est uniquement pour la version Pro. Par défaut, Titanium Backup enregistre toutes vos sauvegardes dans un dossier nommé Renfort en titane à la racine de votre carte SD. Vous pouvez changer cela en entrant dans Emplacement du dossier de sauvegarde. Si vous avez déjà parcouru le contenu sauvegardé du dossier TitaniumBackup, vous auriez remarqué à quel point les fichiers ne sont pas exactement ceux de l'APK, ils le supposeraient. Au lieu de cela, le contenu est compressé, mais vous pouvez changer cela. De plus, vous pouvez modifier le niveau de compression ou choisir de ne pas compresser la sauvegarde du tout.
Si vous avez la version Pro, votre historique maximum de sauvegarde pour chaque application est augmenté à 5! Vous pouvez modifier l'historique maximum par défaut de 1 à 5 dans le menu Préférences.
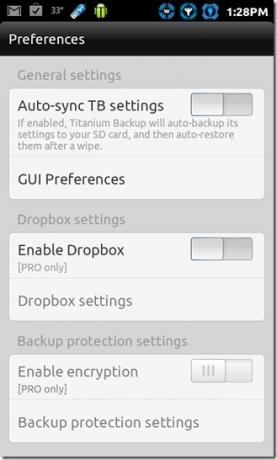



Une autre fonctionnalité pratique est le filtre. L'ajout d'un filtre facilite la recherche d'une application à partir d'une liste de centaines. Appuyez simplement sur le bouton Menu de votre appareil et appuyez sur le bouton Filtres (ou appuyez simplement sur le bouton Rechercher de votre appareil). Cela dit, essayez de maintenir une application répertoriée enfoncée et un menu similaire à celui ci-dessous à droite apparaîtra. Si l'application est déjà sauvegardée, vous pouvez envoyer la sauvegarde par e-mail ou Bluetooth (version Pro uniquement). De plus, vous pouvez convertir l'application en application système ou choisir d'activer plusieurs profils pour l'application (encore une fois, version Pro uniquement) et bien plus encore.
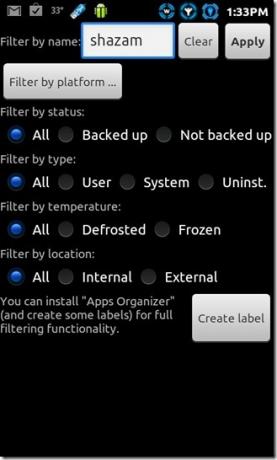

Enfin, si vous le souhaitez, vous pouvez créer un fichier zip installable de Titanium Backup à installer via une récupération personnalisée. Aller à Plus et frapper Créez «update.zip»… à afficher sur un écran similaire à celui illustré ci-dessous. Choisissez judicieusement le type de script, utilisez le nouveau script Edify si vous êtes sur ClockworkMod recovery 3+ ou l'ancien script Amend pour ClockworkMod recovery 2. Vous pouvez choisir d'installer Titanium Backup en tant que système ou application utilisateur. Sélectionnez le type de nom et appuyez sur le Crecréer«Update.zip»… pour créer le fichier.
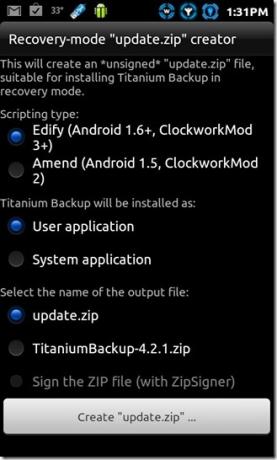
Ceci conclut notre tentative d'aider les utilisateurs d'Android intimidés par Titanium Backup. J'espère que nous vous avons fait connaître quelques fonctionnalités que vous n'aviez pas essayées auparavant. Si ce guide vous a aidé de quelque façon que ce soit, ou si vous pensez que quelque chose a été oublié, faites-le nous savoir. Les liens du marché avec Titanium Backup et Titanium Backup Pro sont indiqués ci-dessous.
Télécharger Titanium Backup
Télécharger Titanium Backup Pro
Chercher
Messages Récents
ChevronWP7 déverrouille facilement les combinés Windows Phone 7
Vous avez un appareil Windows Phone 7 mais pas trop satisfait de to...
Racine en un clic, raccrochage, verrouillage et déverrouillage pour Motorola Xoom
Motorola Xoom fait fureur dans le monde des tablettes Android, et c...
Root / Unroot Samsung Epic 4G avec un seul clic
Plus tôt, nous avons publié le Méthode ADB d'enracinement Samsung E...