Comment automatiser les gestes de la souris et les coups de clavier sur Windows 10
L'automatisation est quelque chose dont nous parlons beaucoup. Nous avons couvert de nombreux scripts qui facilitent la effectuer des tâches répétitives ou qui vous permettent de réduire plusieurs clics en un seul. Bien que les scripts soient un excellent moyen d'automatiser les choses, tout le monde ne peut pas les écrire et ils ne font pas le travail tout le temps. Vous pouvez automatiser les gestes de la souris et les touches du clavier lorsque les scripts sont insuffisants.
Cela peut sembler compliqué, mais vous pouvez utiliser une application pour faire le travail. Tout ce que vous avez à faire est d'enregistrer le chemin que votre souris doit emprunter, les clics à effectuer et tout texte à saisir ou touche à appuyer. L'application qui peut le faire de la manière la plus simple possible est TinyTask.
Automatisez les gestes de la souris et les touches du clavier
Télécharger et exécutez TinyTask. La première chose à faire est de tout configurer pour enregistrer les mouvements de la souris. Cela signifie que, si vous devez ouvrir une application, elle ne devrait pas déjà être ouverte sur votre système. L'ouverture de l'application doit généralement être enregistrée dans le cadre du processus d'automatisation. Bien sûr, si vous prévoyez d'ouvrir l'application avant d'exécuter le processus d'automatisation, vous pouvez ignorer cette partie.
Avec l'application ouverte, cliquez sur le bouton Rec. Après cela, exécutez les étapes que vous souhaitez automatiser, par exemple, si vous souhaitez actualiser votre bureau, cliquez avec le bouton droit sur une zone vide et sélectionnez Actualiser dans le menu contextuel. Une fois que vous avez terminé, cliquez à nouveau sur le bouton Rec pour arrêter l'enregistrement.

Vous pouvez vérifier si le processus a été enregistré correctement en cliquant sur le bouton Lecture. Il jouera tout le processus que vous avez enregistré. Vous pouvez l'enregistrer et l'ouvrir dans TinyTalk ou, vous pouvez cliquer sur le bouton EXE et enregistrer l'ensemble du processus en tant que fichier EXE.
L'avantage de l'enregistrer en tant qu'EXE est que vous pouvez l'utiliser avec le Planificateur de tâches et automatiser lorsque l'EXE est exécuté via une tâche.
TinyTask a également quelques options pour exécuter une tâche enregistrée. Vous pouvez modifier sa vitesse ou le faire jouer en continu.
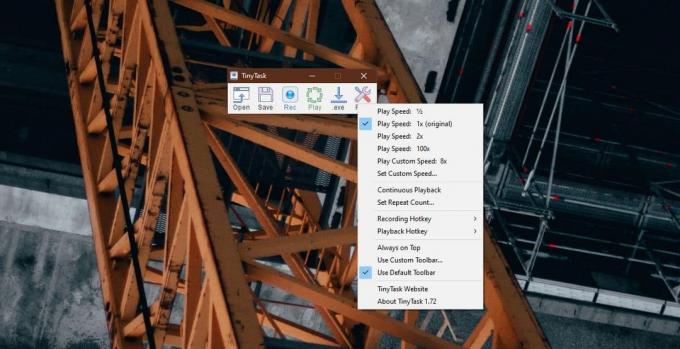
L'application ne semble pas pouvoir enregistrer tous les clics. Il n'a pas pu enregistrer un clic sur l'icône Action Center dans la barre d'état système, alors assurez-vous de lire le processus que vous avez enregistré pour vérifier s'il fonctionne comme il se doit. Il peut y avoir d'autres clics qu'il ne peut pas enregistrer, par exemple, l'acceptation automatique d'une invite UAC et c'est normal.
Chercher
Messages Récents
Parcourir les vidéos en ligne socialement depuis le bureau
Avec les avantages de toutes sortes de médias sociaux, le partage d...
Comment activer SMB sur Windows 10
SMB ou Server Messaging Block est un protocole réseau utilisé pour ...
ADO SQL Console: exécuter des requêtes SQL sous MS Access, SQL Server, Oracle et plus
Bien que les systèmes de gestion de bases de données relationnelles...



