Comment réparer un moniteur externe non détecté sur Windows 10
Les moniteurs externes sont parmi les périphériques les plus faciles à installer avec n'importe quel PC. Peu importe que vous exécutiez Linux, Windows ou même sur un Mac. Dans la plupart des cas, il vous suffit de connecter un ou deux câbles pour faire le travail. Cela dit, il y a toujours des exceptions. Si votre moniteur externe n'est pas détecté lorsque vous le branchez, vous devrez examiner à la fois le matériel et les logiciels pour résoudre le problème. Voici quelques trucs que vous pouvez essayer.
Contrôles de base
Sois sûr que;
- Le moniteur est branché et allumé. Certains moniteurs ont des touches de mise sous tension souples tandis que d'autres ont des touches dures. Ils peuvent être situés à l'avant ou sur le côté ou cachés dans le biseau de l'écran. Consultez le manuel de votre moniteur pour vous assurer que vous l'avez allumé.
- Assurez-vous que vous utilisez le bon câble pour connecter votre ordinateur portable ou votre bureau au moniteur. Il doit être poussé à fond et il doit être connecté au bon port.
- Lorsque vous allumez un moniteur et ne le connectez à aucune source vidéo, il a toujours un rétro-éclairage sur l'écran qui indique que l'écran est allumé et fonctionne. Si le rétroéclairage ne s'allume pas, cela indique probablement un problème matériel.
Correction d'un moniteur externe non détecté
Si vous avez acheté le moniteur d'occasion ou si vous l'avez retiré du stockage et que vous l'utilisez pour la première fois, vous devez vous assurer qu'il fonctionne toujours et n'est pas endommagé d'une autre manière. Si tout se vérifie, essayez les correctifs suivants.

Activer le deuxième affichage
Windows 10 devrait automatiquement commencer à afficher votre bureau lorsque vous connectez un moniteur à votre système. Cela est vrai si vous connectez un moniteur principal ou secondaire. Utilisez le raccourci clavier Win + P pour ouvrir le panneau Projection. Assurez-vous que l'option Étendre l'affichage est sélectionnée.

Affichage de détection de force
Ouvrez l'application Paramètres et accédez au groupe de paramètres Système. Sélectionnez l'onglet Affichage. Si Windows 10 a détecté le moniteur, vous devriez le voir répertorié à côté de votre écran principal. S'il n'apparaît pas, cliquez sur le bouton Détecter et il devrait apparaître.
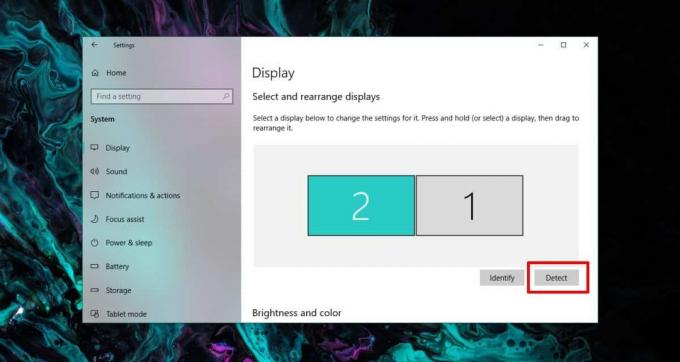
Vérifiez les moniteurs d'ombre
Il est possible que des moniteurs virtuels soient installés sur votre système. Ils n'apparaissent pas dans l'application Paramètres, mais ils peuvent interférer lorsque vous essayez de connecter un vrai moniteur sur votre système. Nous avons expliqué comment vous pouvez supprimer les moniteurs fantômes sur Windows 10. Suivez le guide, puis vérifiez si votre moniteur est détecté.

Installer les pilotes
Les moniteurs sont généralement des périphériques plug and play. Si vous avez un moniteur avec des fonctionnalités spéciales, vous devrez peut-être installer un pilote pour bénéficier de ses fonctionnalités supplémentaires, mais il devrait toujours afficher votre bureau même si vous n'avez pas installé lesdits pilotes. Windows 10 installe des pilotes génériques qui activent le moniteur afin que votre écran ne soit pas vide. Cela dit, vérifiez les mises à jour du pilote qui peuvent être en attente d'un redémarrage du système, vérifiez si un pilote graphique des mises à jour sont disponibles et s'il existe une application ou un pilote spécifique destiné à être utilisé avec le moniteur, Installez-le.
Mode d'affichage et ports
Les moniteurs se connectent aux PC / ordinateurs portables de trois manières; HDMI, VGA et DVI. Chaque type a son propre port et lorsqu'un câble est connecté, il le détecte automatiquement. Cela dit, certains moniteurs peuvent ne pas le détecter automatiquement. Dans ce cas, regardez sur votre moniteur pour un panneau de paramètres. Utilisez-le soit pour régler le mode d'affichage / de connexion sur Auto, soit sur celui que vous utilisez.

Vérifier la luminosité et le contraste
Les moniteurs externes ont leurs propres commandes de luminosité et de contraste. Ceux-ci sont contrôlé par un ensemble de boutons sur le moniteur. Ils doivent être proches du bouton d'alimentation, mais consultez le manuel de votre moniteur pour en être sûr. Utilisez les boutons pour vous assurer que la luminosité et le contraste n'ont pas été réduits à 0 ou à un point où le bureau n'est pas visible.
Concentrateurs, connecteurs et écrans sans fil
Si la connexion à votre moniteur est simple, c'est-à-dire que le câble est connecté directement à votre PC et au moniteur, il y a moins de risques de problèmes. Si vous utilisez un concentrateur d'écran, un connecteur, un convertisseur ou connectez un écran sans fil, vous devez faire face à plusieurs autres facteurs.
Pour les écrans sans fil, assurez-vous que Windows 10 le prend en charge. Vous devrez peut-être installer des mises à jour de pilotes ou même mettre à jour votre système d'exploitation pour qu'un écran sans fil fonctionne.
Pour les concentrateurs et les connecteurs, si vous pouvez vous en passer, connectez directement le moniteur. Si cela fonctionne, il peut y avoir un problème avec le concentrateur ou le moniteur lui-même peut ne pas fonctionner sauf s'il est connecté directement à un PC ou un ordinateur portable. Si vous avez un port VGA et que vous utilisez un convertisseur VGA vers HDMI, cela pourrait être le problème. Ces convertisseurs ne fonctionnent pas toujours et il est préférable d'utiliser les ports dont vous disposez.
Chercher
Messages Récents
Entretenez et optimisez votre système Windows 7 et 8
Mise au point complète du systèmeest un programme gratuit et facile...
Comment remapper des clés sur Windows 10
Les claviers sont parmi les matériels les plus faciles à utiliser, ...
Comment changer l'icône d'un disque externe sur Windows 10
Un disque dur externe a souvent une icône différente de celle des d...



