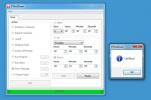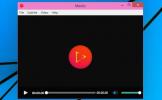Comment configurer le balayage à trois doigts pour la navigation du navigateur dans Windows 10
Les gestes de balayage sont incroyablement populaires sur les appareils standard et à écran tactile. Apple les a rendus populaires avec ses étonnants trackpads qui sont un aliment de base des Macbooks, et avec le trackpad Apple Magic. Depuis lors, les pavés tactiles de précision sont devenus plus courants. Les gestes de glissement ne sont plus une fonctionnalité étonnante limitée aux ordinateurs de bureau macOS. Windows 10 prend en charge nativement les pavés tactiles de précision et les mouvements de balayage à deux, trois et quatre doigts. Windows 10 préconfigure les gestes de balayage. Vous pouvez utiliser des gestes de balayage pour basculer entre les applications et les bureaux virtuels, réduire toutes les fenêtres, passer en mode d'affichage des tâches, etc. À l'heure actuelle, vous ne pouvez pas utiliser le balayage à trois doigts pour revenir en arrière et avancer dans votre navigateur. Cela ne signifie pas qu'il est impossible de le faire. Il est en fait incroyablement facile de configurer le balayage à trois doigts pour la navigation dans le navigateur.
Vérifiez si vous avez un pavé tactile de précision
Cela ne fonctionne que si vous avez un pavé tactile de précision. Pour vérifier si vous en avez un, ouvrez l'application Paramètres. Accédez au groupe de paramètres Appareils et sélectionnez l'onglet ‘Touchpad’. Si vous avez un pavé tactile de précision, vous verrez le message «Votre PC a un pavé tactile de précision» tout en haut. Si vous ne voyez pas ce message et que cet onglet de paramètres est généralement stérile, vous avez un pavé tactile ordinaire. Vous ne pourrez même pas inverser le sens de défilement.

Quelques mises en garde
Si vous avez un pavé tactile de précision, nous pouvons configurer le glissement à trois doigts pour avancer et reculer dans votre navigateur. Avant de commencer, il y a quelques choses que vous devez savoir.
Ce geste ne fonctionnera que si votre navigateur dispose d'un raccourci clavier pour aller et venir. Si plusieurs navigateurs sont installés et qu'ils utilisent tous le même raccourci clavier pour revenir en arrière et avancer, ce geste fonctionnera dans chacun d'eux. Si votre navigateur possède un raccourci clavier unique pour revenir en arrière ou avancer, ce geste sera limité à travailler uniquement dans ce navigateur. La modification de la configuration du geste supprimera sa fonction à l'échelle du système et la limitera à fonctionner uniquement dans votre navigateur.
Glissement à trois doigts pour la navigation dans le navigateur
Ouvrez l'application Paramètres. Accédez au groupe de paramètres Appareils et sélectionnez l'onglet ‘Touchpad’. Sur la droite, vous verrez une option «Configuration avancée des gestes». Cliquez dessus.

Sur l'écran de configuration des gestes avancés, vous pouvez personnaliser les gestes à trois et quatre doigts. Dans la section "Configurer vos trois gestes du doigt", recherchez l'option "Gauche".
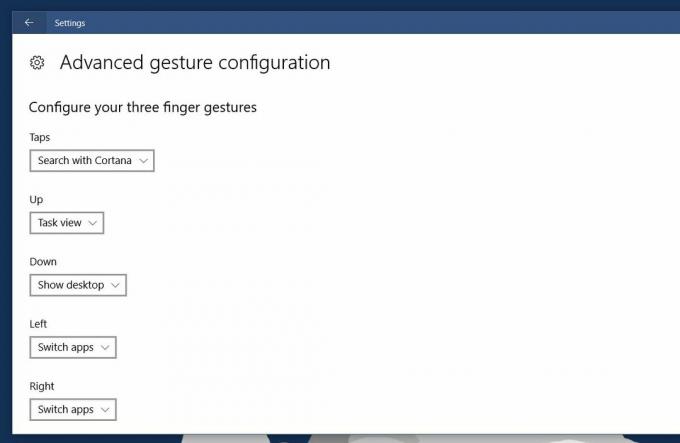
Il y a une liste déroulante sous l'option «Gauche», comme il y en a sous toutes les autres. Par défaut, il est défini sur «Changer d’application». Ouvrez la liste déroulante et sélectionnez «Raccourci personnalisé» dans les options.
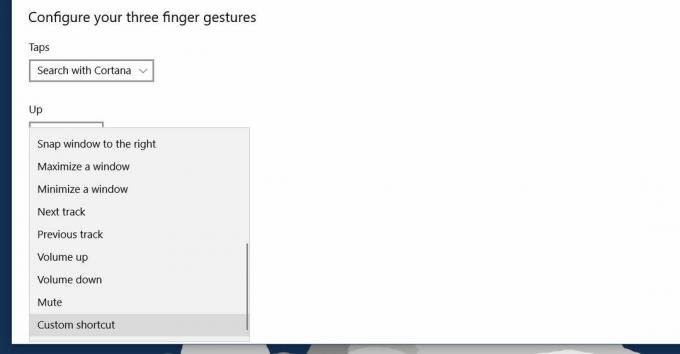
Maintenant, nous sommes prêts à changer ce que fait glisser vers la gauche avec trois doigts. Lorsque vous sélectionnez l’option «Raccourci personnalisé», vous obtenez une option pour enregistrer un raccourci clavier. Ce raccourci est associé au geste de balayage vers la gauche à trois doigts. Cliquez sur le bouton "Démarrer l'enregistrement". Tapez le raccourci clavier de votre navigateur pour revenir en arrière.
Nous l'avons fait pour Chrome. Dans Chrome, le raccourci clavier «retour» est Alt + touche flèche gauche. Cliquez sur le bouton «Arrêter l'enregistrement» après avoir entré le raccourci clavier.

Répétez cette opération pour le geste "Droite" également. Pour Chrome, le raccourci que vous souhaitez enregistrer est "Alt + flèche droite".

Réinitialiser les mouvements de balayage
Si vous n'aimez pas la façon dont les choses fonctionnent, vous pouvez faire défiler jusqu'à la fin de l'onglet Touchpad »et cliquer sur« Réinitialiser »pour réinitialiser tous les gestes de balayage par défaut. Changer ce que font les mouvements de balayage à trois doigts vers la gauche et la droite le changera à travers le système. Pour la plupart, il est probable que ce geste ne fonctionne que dans votre navigateur. Le balayage à trois doigts vers le haut et vers le bas, ainsi que les gestes du toucher à trois doigts continueront de fonctionner comme ils le font toujours.
Chercher
Messages Récents
Automatisez les tâches système avec PShutDown Open Source
PShutDown est un petit outil open source qui aide les utilisateurs ...
Comment sauvegarder votre iPhone sur un disque externe sur Windows 10
Les sauvegardes iPhone ne sont pas petites. Ils ne sont pas de la m...
Obtenez la signification de n'importe quel mot dans les sous-titres en cliquant dessus
Les lecteurs multimédias, ceux qui sont préinstallés sur nos systèm...