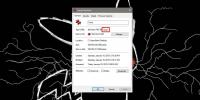Comment obtenir une alerte lorsqu'une tâche se termine sur Windows 10
Les tâches planifiées sur Windows 10 sont créées par le système d'exploitation ainsi que par les utilisateurs. Les tâches que Windows 10 crée consistent à exécuter des services essentiels, à rechercher des mises à jour et à vérifier / s'assurer périodiquement que Windows 10 est activé. Si vous parcourez la liste des tâches planifiées dans l'application Planificateur de tâches, vous verrez qu'il y en a un certain nombre et qu'elles s'exécutent toutes en silence. Il est rare qu’une tâche indique qu’elle s’est exécutée. Ce n'est qu'en cas d'échec que vous pouvez voir une notification, mais même ce n'est pas une donnée. Si vous souhaitez recevoir une alerte à la fin d'une tâche, vous devez l'ajouter manuellement.
Étant donné que vous devez ajouter manuellement l'alerte de fin de tâche, vous ne pouvez pas le faire pour toutes les tâches en une seule fois. Vous devez ajouter manuellement l'alerte en tant qu'action pour chaque tâche.
Créer une alerte
L'alerte que vous voyez sera essentiellement affichée dans l'invite de commandes. Vous ne pouvez pas facilement l'acheminer via le centre d'action de Windows 10, mais il est difficile de le contourner si vous souhaitez que l'alerte soit également bonne.
Créez d'abord la tâche pour laquelle vous souhaitez recevoir l'alerte. Lorsque vous avez terminé, accédez à l'onglet Actions et ajoutez une nouvelle action. Cette action doit être la toute dernière de la liste.
Cliquez sur le bouton Nouveau en bas de l'onglet Action et sélectionnez "Démarrer un programme" dans la liste déroulante Action. Dans la zone Programme / Script, entrez ‘cmd’.
Dans la zone Ajouter des arguments, utilisez le modèle suivant;
/ C TITRE Titre de l'alerte & ECHO. & ECHO. & ECHO Message d'alerte & ECHO. & ECHO. & TIMEOUT durée de l'alerte
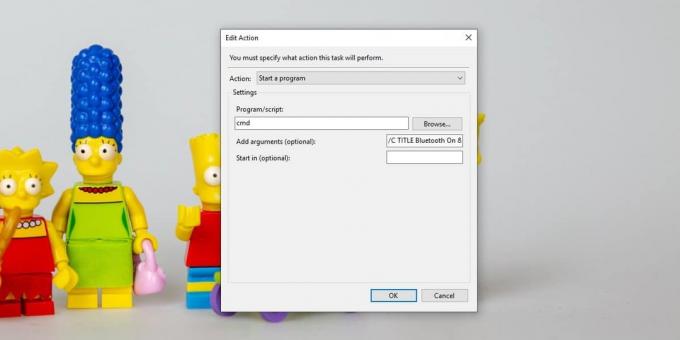
Vous devez changer;
- Titre d'alerte
- Message d'alerte
- durée de l'alerte
Les champs que vous devez modifier sont assez explicites, sauf celui "Durée de l'alerte". Cela définit, en secondes, la durée pendant laquelle la fenêtre d'invite de commandes reste ouverte avant de se fermer automatiquement. Vous pouvez également le fermer en appuyant sur n'importe quelle touche.
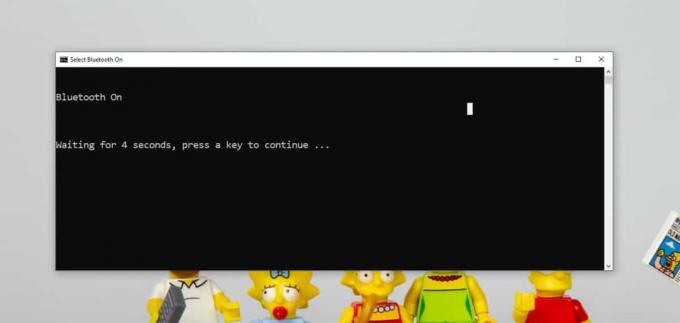
Utilisation des alertes Windows 10
L'affichage d'une alerte via les alertes Windows 10, c'est-à-dire qu'une notification toast nécessite l'utilisation d'un script PowerShell, et le script nécessitera un module PowerShell pour fonctionner. J'ai a détaillé l'ensemble du processus d'installation du module BurntToast et comment l'utiliser pour créer une notification toast. Vous pouvez voir que sa configuration nécessite de trouver une icône si vous la voulez aussi bien paraître.
Une fois le script PowerShell prêt, vous devez créer un script batch qui peut l'exécuter car les scripts PowerShell ne peuvent pas s'exécuter automatiquement sur Windows 10. Ce script de commandes est ce que vous devez ajouter comme action pour une tâche.
Chercher
Messages Récents
Comment répliquer une fenêtre et la garder au point [Windows 7]
Il doit y avoir eu un moment où vous auriez été absorbé en regardan...
Comment activer les balises pour les fichiers non pris en charge sur Windows 10
Le balisage est une méthode efficace et plutôt sous-utilisée pour o...
Visual Search Pony: Détectez et supprimez les vidéos en double par résolution
Visual Search Pony est une application de suppression de fichiers e...

![Comment répliquer une fenêtre et la garder au point [Windows 7]](/f/ca2c17188d1591923336ff9d9a8fd80a.jpg?width=680&height=100)