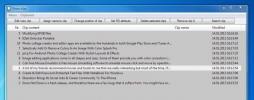Comment supprimer les deux flèches bleues d'une icône de fichier ou de dossier sous Windows 10
Vous remarquerez peut-être que certaines icônes de Windows 10 comportent deux flèches bleues. Ces flèches ne font partie de l'icône standard d'aucun fichier ou dossier. Les deux flèches bleues indiquent que le fichier ou le dossier en question a été compressé pour économiser de l'espace disque. Il s'agit d'une fonctionnalité Windows et elle n'a aucun impact négatif sur le fichier ou le dossier auquel elle est appliquée cependant, si cela vous dérange, vous pouvez désactiver la compression et supprimer les deux flèches bleues d'un icône.
Il n'est pas nécessaire de supprimer la compression pour tous les fichiers et dossiers. Vous pouvez désactiver la compression pour certains fichiers et dossiers.

Compression de fichiers et de dossiers
Accédez au fichier ou au dossier pour lequel vous souhaitez désactiver la compression. Faites un clic droit dessus et sélectionnez «Propriétés» dans le menu contextuel. Sous l'onglet Général, cliquez sur le bouton Avancé en bas. Dans la fenêtre Attributs avancés, décochez l’option ‘Compresser le contenu pour économiser l’espace disque’ et cliquez sur OK. Cliquez sur Appliquer dans la fenêtre Propriétés et les flèches disparaîtront.
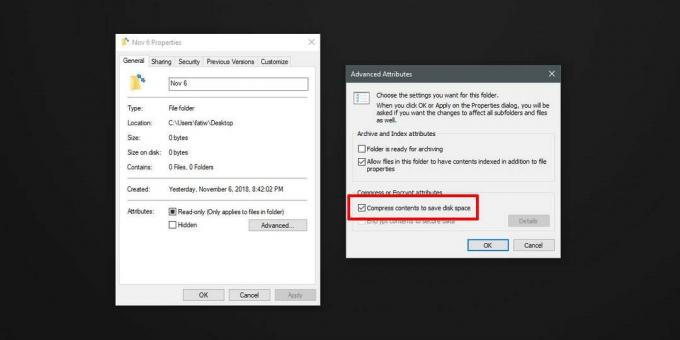
Cela augmentera probablement la taille du fichier ou du dossier sur le disque car il n'est plus compressé.
Masquer l'icône de la flèche bleue
La compression de fichiers ou de dossiers n'est pas une mauvaise fonctionnalité. Si vous ne le désactivez que parce que l'icône à deux flèches bleues vous dérange, vous pouvez simplement masquer l'icône d'un fichier ou icône de dossier et toujours garder la compression activée. Pour masquer l'icône, vous devez modifier le registre Windows.
Ouvrez l'éditeur de registre et accédez à l'emplacement suivant;
HKEY_LOCAL_MACHINE \ SOFTWARE \ Microsoft \ Windows \ CurrentVersion \ Explorer
Cliquez avec le bouton droit sur la clé de l'Explorateur et sélectionnez Nouveau> Clé dans le menu contextuel. Nommez les principales icônes du shell. Dans la clé Shell Icons, cliquez de nouveau avec le bouton droit et sélectionnez Nouveau> Valeur de chaîne. Nommez-le 179 et définissez sa valeur comme suit;
empty.ico, 0
Ensuite, créez une icône vide. C’est facile à faire. Utilisez Paint.net pour créer une image 16 × 16 vide et l'enregistrer au format PNG. Convertissez-le en ICO via une application en ligne qui peut convertir le fichier. Ils sont faciles à trouver et gratuits. Nommez le fichier icône vide et copiez-le à l'emplacement suivant;
C: \ Windows \ System32
Vous aurez besoin des droits d'administrateur pour coller le fichier ici. Une fois le fichier collé, vous devez redémarrer l'explorateur de fichiers. Ouvrez l'invite de commandes avec les droits d'administrateur et entrez la commande suivante pour tuer l'explorateur de fichiers.
taskkill / f / im explorer.exe
Exécutez cette commande pour redémarrer Explorer.
démarrer explorer.exe
L'icône des deux flèches bleues devrait avoir disparu. Chaque fois que vous souhaitez annuler cela, vous pouvez supprimer la clé de registre et vous devez également supprimer le fichier icône.

Chercher
Messages Récents
Comment dupliquer une fenêtre de l'Explorateur de fichiers sur Windows 10
Les navigateurs ont une fonctionnalité intéressante où si vous cliq...
Parcourez plusieurs éléments du presse-papiers avec facilité à l'aide de RClipStep
Le Presse-papiers de Windows, l'une des fonctionnalités les plus ut...
Solution de sauvegarde de fichiers modulaire avec options avancées de synchronisation d'annuaire
Vous recherchez un utilitaire de sauvegarde de données qui peut fai...