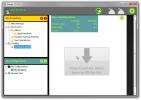Comment obtenir des alertes de température du processeur sur Windows 10
Si vous avez un ordinateur portable ou un ordinateur de bureau conçu pour un usage intensif, par exemple pour les jeux ou l'animation, il est susceptible de chauffer lorsque vous effectuez l'une de ces tâches, ou si vous n'avez qu'un onglet Chrome de trop ouvert. Le matériel n'endommage pas facilement s'il devient un peu chaud, mais s'il devient trop chaud, votre système peut s'arrêter et, éventuellement, votre matériel peut être endommagé. L'astuce consiste à gardez un œil sur la température de votre système. Il n'y a pas de pénurie d'applications qui peuvent mesurer la température de votre système, mais peu vous avertiront lorsque votre processeur est trop chaud. RealTemp est l'exception. Il peut vous donner des alertes de température du processeur lorsque votre système chauffe.
Alertes de température du processeur
Télécharger RealTemp et l'installer. Exécutez l'application et examinez les paramètres de température de base fournis avec l'application. Il a des températures minimales et maximales définies par défaut et vous ne pouvez pas les modifier, mais vous pouvez les tester par rapport à une référence en cliquant sur XS Bench.
Cliquez sur le bouton Paramètres en bas pour activer l'alerte de température du processeur. Dans la fenêtre Paramètres, activez l'option Alarme et dans Température du CPU, entrez la température qui, lorsqu'elle est dépassée, déclenchera l'alarme. Cliquez sur Appliquer et réduisez l'application sur la barre d'état système.

Lorsque votre CPU dépasse la limite de température définie, vous entendrez une sirène. Le son ne sera accompagné d'aucune sorte d'alerte visuelle, par exemple une notification de toast, mais l'alerte continuera de sonner à intervalles réguliers pour vous informer que votre système fonctionne plus chaud que vous ne le préférez à.
Nous devons vous avertir qu'avant d'utiliser RealTemp pour garder un œil sur la température de votre système, vous devez comparer la température signalée avec d'autres applications conçues pour surveiller un système. Cette application peut, ou non, signaler la température correcte et il peut y avoir un certain écart. Si une petite différence ne vous dérange pas, vous pouvez laisser vos paramètres d'alarme tels qu'ils sont. Si la différence est énorme ou si vous souhaitez une alarme plus précise, vous devez modifier la valeur qui déclenche l'alarme pour compenser l'écart.
Si vous vous demandez à quel point il fait trop chaud, cela dépend vraiment de votre système. Il ne devrait pas toujours fonctionner à 100 degrés, mais dans de nombreux cas, 70 convient parfaitement lorsque vous exécutez un jeu ou une animation de rendu. Assurez-vous que le refroidissement du système fonctionne et qu'il est dans une position bien ventilée, par exemple, vous ne devriez PAS le faire reposer sur un coussin ou un tapis où les ventilateurs seront bloqués.
Chercher
Messages Récents
Sherpa: Créez des listes de contrôle de l'équipement de voyage, calculez le poids total
La planification des expéditions peut être assez fastidieuse, en pa...
Bonis Audio Player offre une lecture FLAC, WAV et OGG de la plus haute qualité
Étant un amateur de musique, je suis toujours à la recherche de nou...
Comment désactiver le préchargement Edge au démarrage du système sous Windows 10
Microsoft Edge est le navigateur de stock fourni avec Windows 10 et...