Qu'est-ce que ADB et comment l'installer avec le SDK Android
En ce qui concerne le modding Android, la plupart des utilisateurs novices sont confus ou se posent des questions par référence à une référence à un certain «adb». Cela est particulièrement vrai lorsque vous recherchez quelque chose sur le modding de votre appareil, ou que vous le rootez en particulier. ADB est le jouet étonnant d'Android et tout le monde semble l'aimer, alors voyons ce que c'est et pourquoi vous en avez besoin, et comment l'obtenir.
Qu'est-ce que la BAD
ADB signifie Android Debug Bridge. Il fait partie du SDK Android standard, que vous pouvez saisir ici. Fondamentalement, il fournit une interface basée sur un terminal pour interagir avec le système de fichiers de votre téléphone. Étant donné que la plate-forme Android est basée sur Linux, la ligne de commande est le seul moyen d'obtenir et de manipuler l'accès root souvent nécessaire pour effectuer certaines opérations avancées sur votre appareil à l'aide de l'accès root.
Bien que ces choses puissent être effectuées directement sur l'appareil lui-même à l'aide d'un émulateur de terminal, il sera plutôt difficile d'exécuter des commandes complexes sur un si petit écran. ADB fournit le pont entre votre machine et votre ordinateur.
Comment installer ADB
Étape 1: installation du SDK Android
Remarque: Au moment de la mise à jour de ce guide, la dernière version du SDK Android disponible est la r8 et nous l'utiliserons dans le reste du guide. Les outils fonctionneront cependant de la même manière, même si vous obtenez une version ultérieure. Dans le cas des versions antérieures, l'emplacement de certains outils était différent et il est recommandé d'obtenir la dernière version disponible.
La première étape consiste à télécharger le SDK. Utilisez le lien donné à la fin de cet article et téléchargez la dernière version du SDK Android à partir de là. Il existe des versions disponibles pour Microsoft Windows, Linux et Mac OS X. Dans le cas de Windows, un programme d'installation et un fichier zip sont disponibles, mais il n'est pas nécessaire d'utiliser le programme d'installation car une installation formelle n'est pas requise.
Une fois le SDK téléchargé, il vous suffit d'extraire le fichier compressé vers un emplacement sur votre ordinateur. Dans notre cas, nous l'avons extrait à la racine de notre lecteur C et cela fait C: \ android-sdk-windows l'emplacement d'installation du SDK. À partir de maintenant, nous désignerons cet emplacement comme le «dossier SDK».
Étape 2: Téléchargement des outils de la plateforme SDK
Auparavant, ADB était inclus par défaut dans le SDK dans le sous-dossier «tools» mais maintenant, il a été déplacé vers le sous-dossier «platform-tools» qui doit être téléchargé en tant que package SDK. Heureusement, c'est assez simple:
Accédez simplement au dossier SDK et lancez SDK Manager. Lors de son premier lancement, il vous présentera une fenêtre pour choisir les packages à installer. La première option commence par «Android SDK Platform-tools». Assurez-vous qu'il est coché et décochez tous les autres packages pour l'instant. Vous pouvez cocher / décocher un package en cliquant sur son nom puis en sélectionnant le bouton radio Accepter / Rejeter. Votre fenêtre devrait ressembler à ceci:

Maintenant, cliquez simplement sur «Installer» et attendez que les outils de la plateforme soient installés. Une fois le processus terminé, vous aurez un dossier «platform-tools» dans votre dossier SDK. Ce dossier comprendra ADB et toutes ses dépendances.
Étape 3: définition de la variable Path
Maintenant que vous avez installé ADB, mais en l'utilisant de cette façon, vous devrez soit utiliser le chemin complet de la commande ADB (C: \ android-sdk-windows \ platform-tools \ adb) ou pour changer d'abord le répertoire dans le sous-dossier platform-tools du dossier SDK à chaque fois, et cela peut devenir très compliqué. Pour rendre ADB ainsi que d'autres outils SDK Android et outils de plate-forme facilement accessibles depuis n'importe où sur la ligne de commande, nous allons ajouter leurs chemins d'accès à la variable d'environnement PATH. Cette méthode s'applique uniquement aux utilisateurs Windows. Si vous êtes un utilisateur Linux ou Mac, ajoutez les sous-dossiers "tools" et "platform-tools" du SDK Android à la variable PATH de votre système en utilisant la méthode standard pour votre système d'exploitation.
- Si vous n'avez aucune expérience de l'édition des variables d'environnement système, faites un point de restauration du système maintenant afin de pouvoir y revenir en cas de problème.
- Si vous utilisez Windows 7, cliquez avec le bouton droit sur l'icône «Ordinateur» et cliquez sur «Propriétés». Cliquez maintenant sur «Paramètres système avancés» dans les options du volet gauche pour afficher la fenêtre «Propriétés système». Les utilisateurs de Windows XP obtiendront directement cette fenêtre lorsqu'ils cliquent avec le bouton droit sur «Poste de travail» et cliquez sur «Propriétés».
- Dans la fenêtre "Propriétés système", cliquez sur le bouton "Variables d'environnement" dans l'onglet "Avancé".
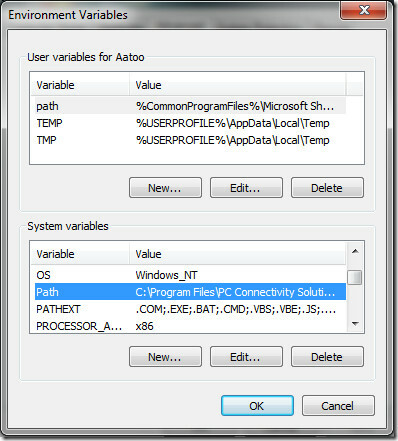
- Recherchez ‘Chemin’ dans la section ‘Variables système’ et double-cliquez dessus pour le modifier.
- Assurez-vous de NE PAS supprimer l'entrée existante dans «Valeur variable», sinon cela gâcherait les choses sur votre ordinateur. Ajoutez simplement la chaîne suivante à la fin, y compris les deux points-virgules:
; c: \ android-sdk-windows \ tools; c: \ android-sdk-windows \ platform-tools
Si vous avez extrait le contenu du SDK dans un autre répertoire, assurez-vous d'utiliser celui-ci pour votre variable PATH.
Après avoir ajouté la chaîne, voici à quoi ressemble ma variable Path:
C: \ Program Files \ Fichiers communs \ Microsoft Shared \ Windows Live; C: \ Program Files (x86) \ Fichiers communs \ Microsoft Shared \ Windows En direct;% SystemRoot% \ system32;% SystemRoot%;% SystemRoot% \ System32 \ Wbem;% SYSTEMROOT% \ System32 \ WindowsPowerShell \ v1.0 \; C: \ Program Fichiers (x86) \ ATI Technologies \ ATI.ACE \ Core-Static; C: \ Program Files (x86) \ Windows Live \ Shared; C: \ Program Files \ Java \ jdk1.6.0_23 \ bin; C: \ Program Files (x86) \ Java \ jdk1.6.0_23 \ bin; C: \ android-sdk-windows \ tools; C: \ android-sdk-windows \ platform-tools
Ne vous inquiétez pas si le vôtre n'inclut pas certains des autres textes - ce qui est important, c'est la façon dont la nouvelle entrée doit être ajoutée à celle existante, et la façon dont les entrées précédentes DOIVENT rester inchangées. Notez que les points-virgules sont nécessaires pour séparer chaque entrée de variable de chemin de la suivante et précédente. Une fois que vous avez ajouté le chemin, votre ordinateur peut nécessiter un redémarrage.
Au cas où vous auriez gâché lors de la modification de la variable Path et auriez fini par supprimer les entrées existantes, restaurez simplement le point de restauration du système que vous avez fait et réessayez, en faisant plus attention cette fois.
Étape 4: installation des pilotes USB
Enfin, vous devez installer les pilotes USB. Vous pouvez ou non avoir besoin d'effectuer cette étape, selon votre appareil. Si vous utilisez un appareil livré avec le système d'exploitation Android d'origine tel que le Nexus One, cela sera nécessaire. Dans le cas d'autres appareils livrés avec leur version personnalisée d'Android et certains outils pour synchroniser l'appareil avec le PC, tels que les appareils HTC livrés avec HTC Sync ou les appareils Samsung livrés avec le logiciel de Samsung, le pilote approprié pour votre appareil sera automatiquement installé avec ce logiciel paquet.
- La première étape consistera à télécharger les pilotes USB. Pour ce faire, lancez SDK Manager à partir du dossier SDK et cliquez sur ‘Packages disponibles’ dans le volet gauche.
- Développez «Modules complémentaires tiers», puis «Google Inc. modules complémentaires "et cochez" Google Usb Driver package ", comme indiqué dans cette image:
- Cliquez sur «Installer la sélection» et dans la fenêtre qui apparaît, cliquez sur le bouton radio «Accepter tout», puis sur le bouton «Installer». Attendez patiemment pendant que les pilotes USB sont téléchargés et installés dans le SDK Android.
- Les pilotes pour les systèmes 32 bits et 64 bits seront désormais présents dans le dossier SDK sous les sous-dossiers ‘usb_driver \ x86’ et ‘usb_driver \ x64’ respectivement.

Maintenant que les pilotes USB ont été téléchargés, vous pouvez les installer sur votre ordinateur comme suit:
- Sur l'appareil, accédez à l'écran d'accueil, appuyez sur Menu, sélectionnez Applications > Développementet activer Débogage USB.
- Connectez maintenant votre téléphone au PC via USB. Une nouvelle installation matérielle devrait démarrer et la recherche des pilotes commencera.
- Pointez manuellement les pilotes vers le dossier adapté à votre système d'exploitation et laissez-les s'installer.
- Une fois les pilotes installés, vous pouvez vérifier la réussite de l'installation en accédant au Gestionnaire de périphériques. Votre téléphone doit s'afficher sous «Interface ADB», comme dans cet exemple:
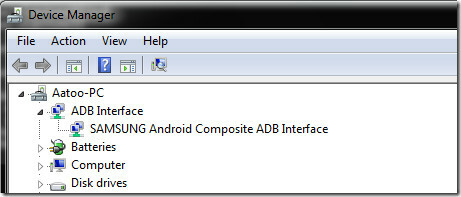
Comment utiliser ADB
À ce stade, le réglage est terminé. Ici, vous pouvez simplement utiliser adb pour manipuler votre téléphone comme vous le souhaitez. Sous Windows, la meilleure façon de le faire est d'utiliser l'invite de commande. Pour vous assurer que adb a été correctement configuré, exécutez l'invite de commande et tapez «adb devices» et appuyez sur Entrée. Votre appareil connecté doit apparaître avec un numéro de série.
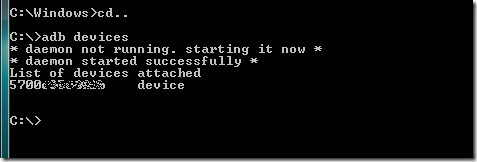
C'est tout pour ce guide. Nous tenons à souligner que jouer avec votre téléphone à ce niveau peut être dangereux si vous ne savez pas ce que vous faites, et peut même rendre le téléphone complètement inutile. Veuillez le faire à vos risques et périls.
Pour une liste complète des commandes adb, consultez le guide officiel adb ici.
Téléchargez le SDK Android
Note de l'éditeur: ADB est réservé aux utilisateurs avancés. Si vous avez besoin d'ADB avec une interface utilisateur graphique, consultez QtADB.
Chercher
Messages Récents
Comment rooter Motorola Xoom
Xoom - la tablette phare de Motorola exécutant le système d'exploit...
Définissez des rappels de tâches pour vos amis avec Get Tofu pour iPhone
Vous pouvez utiliser l'application Stock Reminders de l'iPhone pour...
Appareil photo génial: réglez la mise au point / l'exposition dans les vidéos et modifiez les photos [iPhone]
Bien qu'il existe de nombreux éditeurs de photos pour iOS, peu d'en...


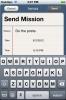
![Appareil photo génial: réglez la mise au point / l'exposition dans les vidéos et modifiez les photos [iPhone]](/f/80030589e7650bba97a3ff6c5856269a.jpg?width=680&height=100)