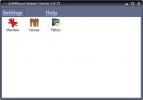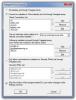Capturez des captures d'écran de bureau à intervalles réguliers avec AutScreenCap
Les captures d'écran sont un excellent moyen de compléter votre histoire et de donner une image plus claire à votre lecteur de ce que vous essayez de dire. La lecture du texte peut dérouter quelqu'un, mais une image montre exactement comment les choses doivent apparaître devant l'utilisateur. En dehors de cela, il est également utile pour ces personnes de comprendre votre article qui ne connaissent pas complètement la langue dans laquelle il est écrit. Auparavant, nous avons couvert de très bons outils de capture d'écran, comme Greenshot, un utilitaire open source idéal pour prendre des captures d'écran d'une région particulière, et Shotty, un outil qui comprend Effet Aero-Glass de Windows 7 dans les captures d'écran avec bordure semi-transparente, avec l'ombre de la fenêtre active. Ils sont très utiles pour prendre des captures d'écran d'une zone d'écran particulière, d'une fenêtre spécifique ou de l'ensemble du bureau, mais ce qu'ils ne vous permettent pas de faire, c'est de prendre des captures d'écran périodiques de votre bureau. Si vous souhaitez prendre des captures d'écran de votre écran d'ordinateur à intervalles fixes,
AutoScreenCap est l'outil qu'il vous faut. Il s'agit d'un utilitaire open source pour Windows qui vous permet de capturer périodiquement des captures d'écran de votre bureau et de les enregistrer au format JPG sur votre disque dur. Continuez votre lecture pour en savoir plus sur AutoScreenCap.Ce type d'outils de capture d'écran est utile si vous essayez d'enregistrer ou de surveiller une fonction en cours sur votre ordinateur. Des captures d'écran à intervalles réguliers vous permettent de voir ce qui se passait sur l'écran de votre ordinateur ultérieurement, ce qui est utile lorsque vous n'êtes pas en mesure d'être devant l'ordinateur. AutoScreenCap possède une interface graphique conviviale, permettant aux utilisateurs de prendre et d'enregistrer facilement des captures d'écran de leur écran d'ordinateur. Pour commencer à prendre des captures d'écran, sélectionnez d'abord ScreenCapture Interval, où les valeurs sont en secondes. Ensuite, spécifiez un dossier pour enregistrer les captures d'écran et sélectionnez la qualité de sortie des captures d'écran. L'application calcule et affiche la taille approximative du fichier de sortie pour chaque niveau de Qualité JPG. Une fois tous les paramètres définis, cliquez sur Commencer la capture pour commencer le processus de capture.

Même si l'application exécute parfaitement les fonctions annoncées, elle peut être bien meilleure avec quelques options supplémentaires, telles que davantage de formats d'image pour enregistrer les captures d'écran et la taille de l'image. Si vous voulez un outil pour Windows qui peut prendre des captures d'écran d'un site Web à intervalles réguliers, vous pouvez essayer SiteShoter. AutoScreenCap fonctionne sur les versions 32 bits et 64 bits de Windows XP, Windows Vista, Windows 7 et Windows 8.
Télécharger AutoScreenCap
Chercher
Messages Récents
Recevez des alertes lorsque les mises à jour des applications installées sont publiées
La plupart des applications Windows (en fait, presque toutes les pl...
Freegate vous permet d'accéder à des sites Web bloqués à une vitesse optimale
La censure sur Internet devient chaque jour un problème de plus en ...
Gwennel est une application de prise de notes basée sur WYSIWYG LaTeX
Gwennel est une application de prise de notes portable riche en fon...