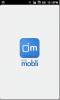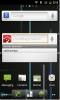Comment installer Ubuntu Linux sur votre Nook Color
 Nook Color a été conçu pour exécuter plusieurs versions d'Android, y compris Froyo et Honeycomb et maintenant, vous pouvez même installer Ubuntu Linux sur cet appareil incroyable. La flexibilité d'Android et sa relation structurelle étroite avec Linux ont permis aux membres du forum XDA-Developers devastatorx pour porter une image de travail d'Ubuntu sur le Nook Color. Lisez la suite pour plus de détails et des instructions d'installation.
Nook Color a été conçu pour exécuter plusieurs versions d'Android, y compris Froyo et Honeycomb et maintenant, vous pouvez même installer Ubuntu Linux sur cet appareil incroyable. La flexibilité d'Android et sa relation structurelle étroite avec Linux ont permis aux membres du forum XDA-Developers devastatorx pour porter une image de travail d'Ubuntu sur le Nook Color. Lisez la suite pour plus de détails et des instructions d'installation.
L'idée derrière cette méthode est d'utiliser Nook Color pour démarrer une image Ubuntu Linux sur la carte SD, tout en laissant intacte votre mémoire interne actuelle. Ainsi, votre logiciel Nook Color d'origine ou toute version Android que vous avez installée sur sa mémoire interne reste tel qu'il est.
Avertissement: Veuillez suivre ce guide à vos risques et périls. AddictiveTips ne sera pas responsable si votre appareil est endommagé ou maçonné pendant le processus.
Exigences:
- Une couleur de coin enracinée (voir comment rooter Nook Color et installer Android Market avec Auto-Nooter)
- Image Ubuntu pour la couleur du coin
- 7zip pour extraire l'image
- SDK Android installé sur votre système (voir comment installer ADB et SDK Android)
- Application NookColor Tools installé sur votre appareil.
- Application de visualisation Android VNC installé sur votre Nook Color pour l'interface graphique d'Ubuntu.
Procédure:
- Extrayez l'image téléchargée à la racine de votre carte SD.
- Utilisez l'application NookColor Tools pour décocher AutoMount sur USB. [Comment débloquer des paramètres supplémentaires sur votre couleur de coin]
- Connectez votre Nook Color à votre ordinateur via USB.
- Lancez une fenêtre d'invite de commandes sur votre PC et entrez la commande suivante:
appareils adb
- Attendez que le numéro de série de votre Nook Color apparaisse et une fois qu'il le fait, entrez ces commandes:
adb shell. su. cd / sdcard / ubuntu. sh ./ubuntu/.sh. bootubuntu
- L’invite ‘root @ localhost: / #’ devrait vous être présentée. Entrez ces commandes pour obtenir certains packages nécessaires à la connectivité GUI et VNC:
mise à jour apt-get. apt-get install tighvncserver. apt-get install lxde. export USER = root. vncserver –geometry 1024x600
- Cela définira la résolution de votre démarrage Ubuntu et vous demandera de définir votre mot de passe VNC. N'oubliez pas le mot de passe.
- Entrez successivement les commandes mentionnées ci-dessous pour ajouter des instructions de démarrage:
cat> /root/.vnc/xstartup. #! / bin / sh. xrdb $ HOME / .Xresources. xsetroot - gris solide. icewm & lxsession
- Appuyez sur "CTRL + D" deux fois après la dernière commande.
- Pour permettre au démarrage automatique du serveur VNC de démarrer à chaque fois avec Ubuntu, entrez les commandes suivantes:
chat> avant. export USER = root. cd / rm -r -f tmp. mkdir tmp. cd / vncserver -geometry 1024 × 600
- Appuyez sur "CTRL + D" deux fois après la dernière commande.
- Entrez maintenant le code mentionné ci-dessous:
avant du chat /root/.bashrc> temp. cp temp /root/.bashrc
- Maintenant sur votre Nook Color, ouvrez votre application VNC Viewer (Android VNC Viewer)
- Configurez les paramètres suivants:
- Adresse de l'hôte: 127.0.01
- Mot de passe: identique à celui défini précédemment
- Port: 5901
- Enregistrez et cliquez sur Connecter.
- Vous devriez pouvoir démarrer dans Ubuntu!
- Tapez ‘exit’ dans ADB, si vous devez quitter Ubuntu.
- Alternativement, pour démarrer Ubuntu à partir du Nook, vous pouvez taper ‘bootubuntu’ dans n’importe quelle application d’émulation de terminal. Assurez-vous de le quitter correctement en utilisant la commande ‘exit’ avant de fermer l’émulateur de terminal. Dans le cas où Terminal Emulator se bloque ou que vous le fermez par erreur, ouvrez-le à nouveau, quittez correctement Ubuntu et fermez-le.
Toutes nos félicitations! Vous utilisez maintenant la distribution la plus populaire de Linux sur votre Nook Color. Explorez et profitez!
Un problème a été constaté lors du redémarrage, Nook Color peut rester bloqué sur l’écran «Avenir de la lecture». Si cela se produit, retirez simplement la carte SD et redémarrez, elle devrait démarrer normalement. Après cela, la carte SD peut être remise en place et Ubuntu peut être démarré.
Pour les développements futurs ou tout problème, veuillez vous diriger vers le Fil de développeurs XDA.
Chercher
Messages Récents
L'application de partage de photos et de vidéos de type Instagram Mobli arrive sur Android
Dire bonjour à Mobli! Une toute nouvelle façon de socialiser avec d...
Installer CyanogenMod 7 Nightly ROM sur HTC Hero
HTC Hero vient de rejoindre la liste des appareils Android pour les...
CloudMagic lance son client de recherche Mail et Twitter pour Android et iOS
Que vous soyez un homme d’affaires, un étudiant ou un internaute oc...