Comment définir l'association des applications de fichiers à partir de l'invite de commandes sur Windows 10
Windows 10 vous permet de définir n'importe quelle application de votre choix comme application par défaut pour ouvrir un certain type de fichier. Dans certains cas, par exemple avec votre navigateur, il tentera sans relâche de pousser Edge comme une option supérieure, mais avec d'autres types de fichiers et applications, vous ne rencontrez pas beaucoup de résistance. Bien sûr, les paramètres par défaut des applications sont souvent réinitialisés et parfois ils ne parviennent pas à se définir complètement. Si tel est le cas, vous pouvez toujours définir une association d'application de fichier à partir de l'invite de commandes.
ALERTE SPOIL: Faites défiler vers le bas et regardez le tutoriel vidéo à la fin de cet article.
Association des applications de fichiers
Pour définir une association d'application de fichier à partir de l'invite de commandes, vous devez disposer de droits d'administration. La première chose que vous devez faire est de trouver l'extension du fichier pour lequel vous souhaitez définir une application par défaut. C'est assez simple; ouvrez l'Explorateur de fichiers à l'emplacement contenant le fichier.
Cliquez avec le bouton droit sur le fichier et sélectionnez Propriétés dans le menu contextuel. Dans l'onglet Général, vous verrez une section "Type de fichier" qui vous indique quelle est l'extension du fichier.
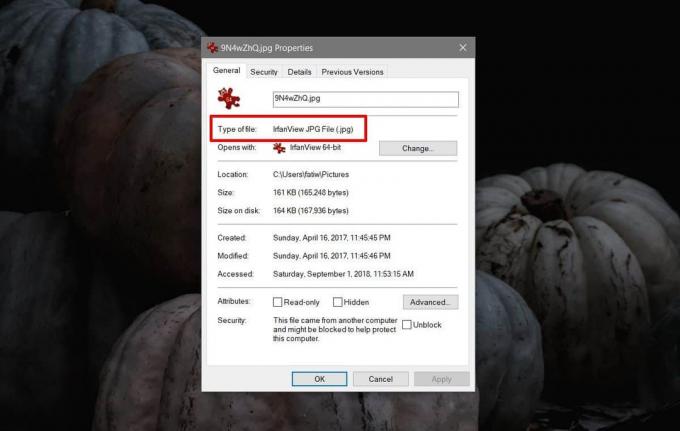
Ouvrez l'invite de commandes avec des droits d'administration et exécutez la commande suivante.
Syntaxe
assoc .fileextension
Exemple
assoc .html
Cette commande renverra le type de fichier que le fichier est. Ce résultat est ce dont vous avez besoin pour exécuter la commande pour définir une association d'application de fichier. Dans la capture d'écran ci-dessous, le type de fichier renvoyé par la commande est «htmlfile».

Ensuite, recherchez le chemin absolu vers l'EXE de l'application que vous souhaitez associer au type de fichier. Exécutez la commande suivante.
Syntaxe
ftype File Type = "chemin d'accès absolu à l'application" "% 1"
Exemple
ftype htmlfile = "C: \ Program Files (x86) \ Google \ Chrome \ Application \ chrome.exe" "% 1"

Si l'association d'application de fichier est définie avec succès, l'invite de commandes renverra ce qui suit.
Type de fichier = "chemin-d'accès-absolu" "% 1"
À partir de ce moment, Windows 10 utilisera l'application définie pour ouvrir le type de fichier que vous lui avez associé. Cette méthode ne garantit pas que l'association de fichiers ne peut pas être réinitialisée ou qu'aucune autre application ne peut la modifier.
Une erreur sur Windows 10 peut entraîner la réinitialisation d'une association d'application de fichier. De même, si vous installez une nouvelle application qui peut également ouvrir le même type de fichier et que vous la définissez comme application par défaut pour tous ces fichiers, l'association d'application de fichier que vous définissez sera rompue.
Si vous souhaitez effectuer cette opération pour votre navigateur afin que Cortana n'envoie pas de recherches Web à Edge, cette méthode ne fonctionnera pas. Vous avez besoin d'une application appelée EdgeDeflector pour rediriger les demandes envoyées d'Edge vers Chrome ou Firefox. Si vous utilisez un autre navigateur, indiquez Déflecteur de recherche un essai.
Chercher
Messages Récents
Nom Dropper: Glissez et déposez du texte pour renommer des fichiers et des dossiers par lots
Si vous avez récemment pris des vacances ou souhaitez simplement pr...
ReloadIt vous alerte sur la recherche de modifications dans les pages Web de votre choix
Un inconvénient auquel de nombreux développeurs Web sont confrontés...
Tout ce que vous devez savoir sur le menu Démarrer de Windows 10 [Review]
Windows 10 a ramené le menu Démarrer et les utilisateurs de Windows...

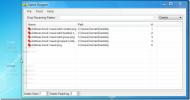

![Tout ce que vous devez savoir sur le menu Démarrer de Windows 10 [Review]](/f/398756c08100305c23d59afe45c4cf89.jpg?width=680&height=100)