Comment contrôler à distance votre PC Windows via un appareil Android [Guide]
Et vous pensiez que votre souris et votre clavier de bureau sans fil étaient doux? Vous possédez un appareil Android? Eh bien, votre appareil mobile est sur le point de donner à vos composants de bureau sans fil une course pour leur argent grâce à l'abondance d'applications qui transforment votre téléphone ou tablette en télécommande pour votre PC. De l'exploration de fichiers sur le PC au contrôle de vos lecteurs multimédias, il existe une application pour presque tous les besoins. Des applications comme WIN-Remote, gPad, Télécommande VLC, PCAutoWaker etc ne sont que quelques exemples, mais la plupart d'entre eux et d'autres sont plus ou moins axés sur l'exécution d'une fonction à distance. Par exemple, VLC Remote peut contrôler votre lecteur VLC, mais il ne contrôlera pas votre souris si vous êtes à une certaine distance. Bien sûr, vous pouvez essayer une application qui offre la fonction pavé tactile, mais ce serait génial d'avoir une application qui contient la plupart - sinon la totalité - des fonctionnalités nécessaires pour contrôler votre PC à distance. C’est ici que nous avons décidé d’aller avec
Télécommande unifiée, l'une des applications à distance les plus populaires pour Android, qui contient une suite de plusieurs télécommandes et surtout, il existe une version gratuite qui ne déçoit pas du tout. Après la pause, nous vous montrerons comment contrôler votre PC via cette application.
Avant de commencer à utiliser l'application, téléchargez le client du serveur à partir du site Web officiel de Unified Remote (lien donné à la fin de l'article) et installez-le sur votre PC. Exécutez l'application serveur et vous devriez voir le temps de fonctionnement s'exécuter - cela signifie que le serveur est opérationnel et fonctionnel. Si vous souhaitez sécuriser votre connexion à distance, vous pouvez également configurer un mot de passe pour le serveur. Nous discuterons plus en détail du mot de passe et de son fonctionnement dans un certain temps. Pour sécuriser davantage la connexion si vous craignez que vos journaux de clés ou des données ne soient volées en direct, vous pouvez crypter les données avec le cryptage AES 256 bits. Cependant, cela peut entraîner une augmentation du temps de réaction entre l'entrée sur l'appareil mobile et l'action résultante sur le PC. C'est ce que disent les développeurs d'Unified Remote, pas nous, car étant donné que l'application est conçue pour fonctionner uniquement sur Wi-Fi et Bluetooth, nous n'avons pas trouvé que cela entraînait une augmentation de la latence. Techniquement, cela devrait augmenter et augmente la latence, mais seulement au point que vous ne ressentirez pas les effets. De plus, nous utiliserons le Wi-Fi pour coupler le PC et l'appareil mobile comme cela est courant dans la plupart des cas. Le serveur a également la possibilité d'accepter les connexions Bluetooth entrantes.
dans le Connexion onglet, vous aurez la possibilité d'accepter les connexions Bluetooth entrantes, ainsi que les paramètres du port de connexion TCP et UDP. Nos conseils et les conseils des développeurs; que ce soit. Une fonctionnalité vraiment intéressante ici est l'option Wake On Lan, vous permettant d'allumer votre PC via la télécommande d'alimentation de l'application. Si vous n'êtes pas sûr de savoir comment configurer votre ordinateur pour faire Wake On Lan, consultez notre guide sur l'allumage de votre PC avec Android via le réseau Wi-Fi [WoWLAN].
Dans d'autres options, vous avez la liste des télécommandes que vous pouvez activer ou désactiver si vous le souhaitez sous le Onglet télécommandes. Pour ceux qui aiment garder une trace de chaque mouvement effectué avec l'application, rendez-vous sur Journal et par conséquent vérifier la Afficher les entrées du journal des paquets, qui enregistrera - comme dit précédemment - chacun de vos mouvements sur Unified Remote.
Le guide est divisé en rubriques suivantes:
- Ajout d'un serveur
- Préférences
- Claviers et souris
- Navigation et gestionnaire de tâches
- Explorateur de fichiers et alimentation
- Joueurs
Ajout d'un serveur
Nous allons maintenant installer l'application sur votre appareil Android. Une fois le serveur configuré et l'application installée sur votre appareil, exécutez l'application pour être accueillie sur un écran similaire à celui ci-dessous à gauche. Robinet J'ai installé le nouveau serveur! et vous serez invité à indiquer si vous souhaitez ajouter un nouveau serveur (bien sûr que vous le faites!) alors appuyez sur Oui. Ici, vous avez la possibilité d'ajouter le serveur automatiquement ou manuellement. Frappe Automatique est le moyen le plus simple et le plus rapide d'ajouter le serveur, car l'appareil tentera de rechercher des serveurs compatibles et de les répertorier lorsqu'ils seront trouvés. Oui, «serveurs», car l'application est compatible avec plusieurs serveurs sur plusieurs PC.
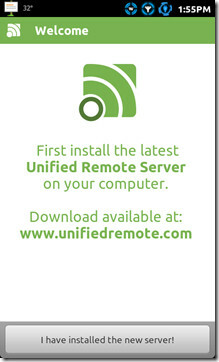
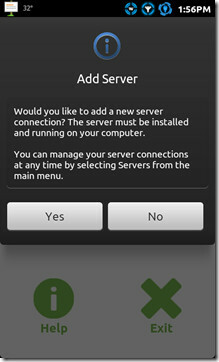
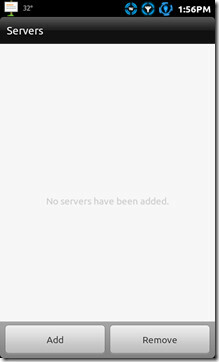
Si pour une raison quelconque, l'application ne parvient pas à détecter un serveur en cours d'exécution, vous pouvez toujours prendre la longue route fatigante à pied. Eh bien, pas exactement, la méthode manuelle est assez simple. Tout ce que vous avez à faire est de saisir l'adresse IP de votre PC et si vous avez un mot de passe défini (comme mentionné plus tôt), entrez-le également afin que la communication entre le serveur et l'application puisse être authentifié. Si l'option Wake On Lan est activée sur le serveur, vous pouvez saisir votre adresse MAC ici pour que la fonction fonctionne correctement. Une fois terminé, appuyez simplement sur sauver bouton.
Quelle que soit la route que vous prenez pour ajouter le serveur, une fois ajouté, le serveur apparaîtra dans Les serveurs. Si vous le souhaitez, vous pouvez supprimer le ou les serveurs en appuyant simplement sur le bouton Supprimer et en choisissant le serveur que vous souhaitez supprimer.
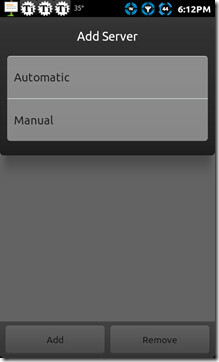
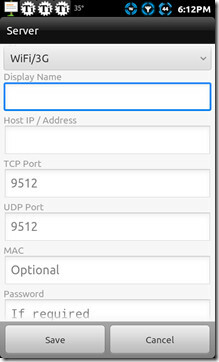
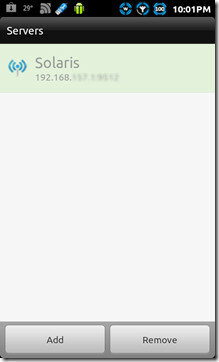
Préférences
La capture d'écran que vous voyez ci-dessous est le tableau de bord de la télécommande unifiée. Avant de passer aux télécommandes impressionnantes, nous allons explorer les différentes options dans les Préférences. Si vous souhaitez que l'application et la connexion client fonctionnent en arrière-plan même après avoir quitté l'application, assurez-vous que le Rester en vie est activée. Si vous souhaitez que le tableau de bord s'affiche à chaque démarrage de l'application, vous savez quoi activer. Thème et Disposition sont les réglages cosmétiques pour Unified Remote où vous pouvez soit activer la sombre comme le montre la capture d'écran sur la droite ou le bâton à la lumière régulière. Disposition vous donne la possibilité de visualiser vos télécommandes dans un liste forme ou la grille choisissez donc selon votre goût.
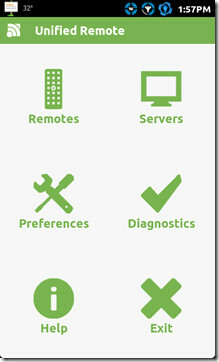
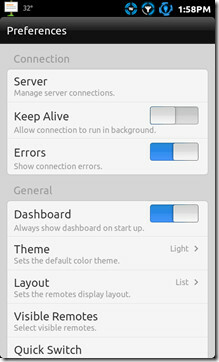
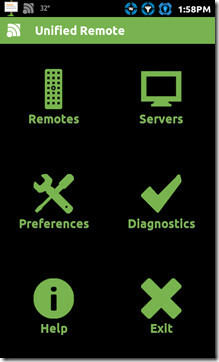
Si vous vous demandez ce que fait l'angle de commutation rapide, que ce soit pour le moment, nous expliquerons un peu exactement ce qu'est la commutation rapide. Entre autres options, vous pouvez modifier les paramètres de la souris en entrant Paramètres de la souris ayant ainsi accès à une pléthore de réglages utiles pour la souris.
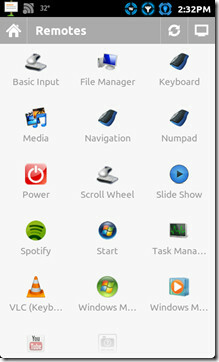
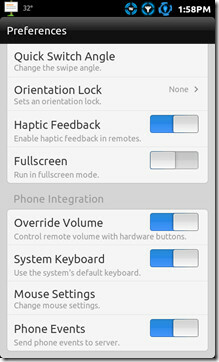
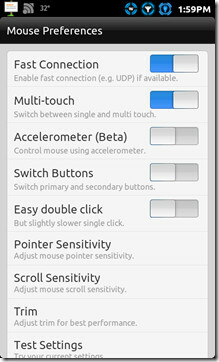
Avec le serveur configuré et les préférences définies en fonction de votre utilisation, il est temps de dévoiler l'assortiment de télécommandes Unified Remote. À partir de la dernière version en ce moment, Unified Remote dispose de 13 télécommandes uniques offrant 13 fonctions de télécommande différentes pour votre PC. Nous classerons ces télécommandes en 4 catégories différentes. Claviers et souris, Navigation et gestionnaire de tâches, Explorateur de fichiers et alimentation, et Joueurs.
Claviers et souris
Vous avez ici deux types de claviers à l'écran, un clavier à part entière et un basé sur le pavé numérique, ce qui peut être rapide et pratique pour entrer un groupe de chiffres très rapidement. Si vous frappez le Menu sur votre appareil, vous aurez la possibilité de changer la langue du clavier avancé vu ici.
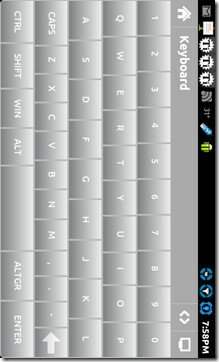
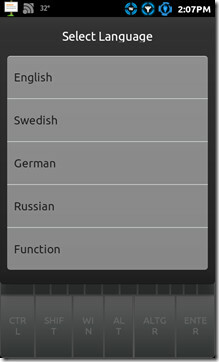
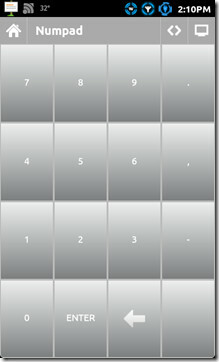
Entrée de base et le Faire défiler pad sont votre remplacement de souris pour être exact. Le temps de réponse avec ces télécommandes est excellent et encore meilleur, dans l'entrée de base, vous avez la possibilité d'appeler votre clavier par défaut à tout moment en appuyant sur la touche Menu sur votre appareil pour saisir rapidement du texte sur le bloc-notes ou tout ce que vous préférez.
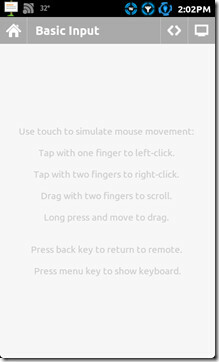
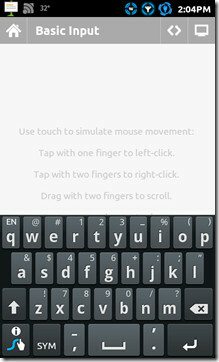
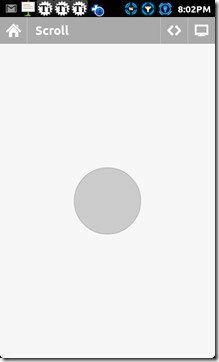
Navigation et gestionnaire de tâches
Frappe La navigation vous amène à une disposition très simple et très bien des touches de direction si nécessaires, avec les touches Esc, Backspace, Tab et Alt. L'une des télécommandes les plus impressionnantes que cette application a à offrir est la Gestionnaire des tâches qui vous montre exactement ce qui fonctionne sur votre PC. Dans le cas où vous ne faites pas exactement confiance à quelqu'un avec votre PC et que vous ne pouvez pas vraiment l'éviter, cela pourrait simplement vous aider à garder un œil sur les choses. Gardez un processus appuyé et vous verrez quelques options utiles telles que Détails, CommutateurÀ et Tuer. Basculer vers et les boutons Kill font exactement ce que font les options kill et switch sur le Gestionnaire des tâches de Windows dans Windows.
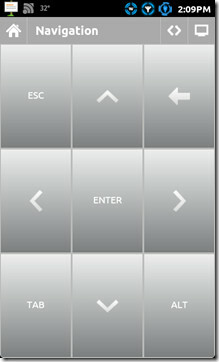
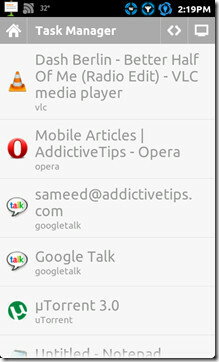
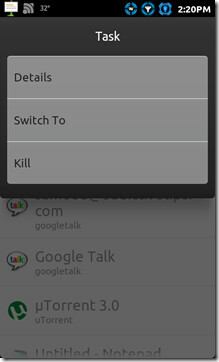
Explorateur de fichiers et alimentation
le Gestionnaire de fichiers La télécommande unifiée est silencieuse et puissante, étant donné qu'il s'agit d'une version gratuite dont nous parlons. La télécommande vous permet d'explorer tous les coins et recoins de votre PC tout en vous donnant non seulement la possibilité de lancer un fichier ou un programme sur le PC, mais vous permet également de couper / copier / coller. Assez cool étant donné que vous faites tout cela depuis un appareil mobile.
Vous pouvez également naviguer vers un emplacement sur votre PC directement en appuyant sur le bouton comme le dossier en haut, comme le montrent les captures d'écran ci-dessous. Pour revenir au répertoire personnel, appuyez simplement sur le bouton Accueil ou pour actualiser un dossier, appuyez sur l'icône Actualiser.
Comment déplacer ou copier des fichiers? Vous pouvez même les supprimer si vous le souhaitez. Maintenez simplement un fichier ou un dossier enfoncé pour faire apparaître les multiples options comme indiqué dans la capture d'écran ci-dessous. Pour coller un fichier ou un dossier à un certain emplacement, maintenez simplement le dossier ciblé enfoncé et appuyez sur le bouton coller.
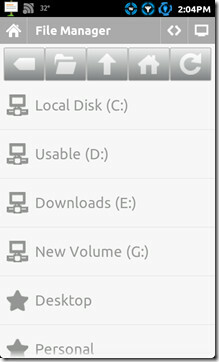
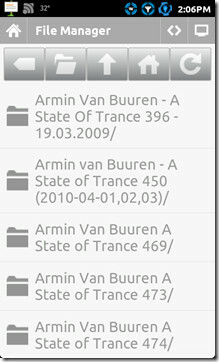
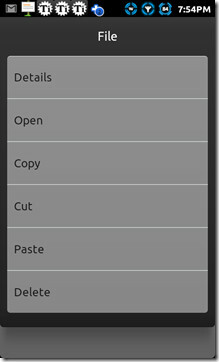
Si vous pensiez que le gestionnaire de fichiers était impressionnant, Unified Remote est livré avec un explorateur juste pour le Début menu! Ils ne veulent tout simplement rien laisser derrière eux, n'est-ce pas? Explorer le menu Démarrer revient à explorer le Gestionnaire de fichiers.
Avec Unified Remote, vous pouvez désormais gérer facilement l'état d'alimentation de votre PC depuis le confort de votre appareil mobile. Si vous vous demandiez comment réveiller votre PC via LAN via Unified Remote, c'est là que vous obtenez cette option. Avec toutes ces options de contrôle de l'alimentation, il est un peu décevant que l'application ne fonctionne pas sur votre connexion Internet mobile. Cela pourrait résoudre beaucoup de problèmes pour beaucoup de gens. Au-dessus de notre tête, cela pourrait être utile pour les personnes qui utilisent beaucoup les torrents. Un certain téléchargement se termine et vous pouvez arrêter le PC facilement depuis votre appareil mobile. Un argument encore plus simple est que lorsque vous oubliez et laissez votre PC allumé, vous pouvez utiliser un certain contrôle de l'alimentation lors de vos déplacements.
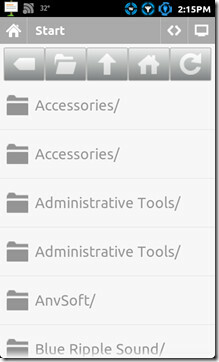
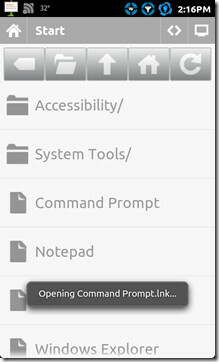
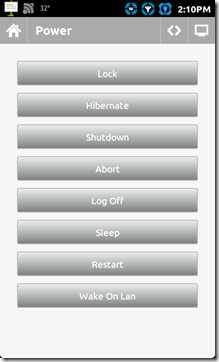
Joueurs
Non pas des «playahs», mais des lecteurs multimédias, et il y en a trop. Oui, et ceci est la version gratuite dont nous parlons ici. Plus ou moins, la disposition et les fonctions de la plupart des joueurs sont les mêmes. Avant de continuer avec ces lecteurs, vous devez savoir que Unified Remote inclut également une télécommande pour Spotify, mais malheureusement nous ne pouvons pas l'exécuter dans notre région, et donc nous ne pouvons pas la tester. Les télécommandes à portée de main sont pour Médias généraux, les fenêtresLecteur multimédia, VLC, centre de média Windows, Youtube et le Diaporama.
le Médias La télécommande est capable de contrôler la lecture générale pour la plupart des lecteurs, que ce soit le lecteur VLC ou Windows Media. Alors pourquoi les télécommandes séparées que vous demandez? Eh bien pour un, vous pourriez utiliser les deux à la fois, et deux, la télécommande WMP et VLC arborent un plein écran bouton à bascule pour les moments où vous souhaitez vous asseoir et profiter d'un film tout en le contrôlant dans le confort de votre lit. Vous pouvez utiliser VLC Remote, mais cela permet de faire le travail tout aussi bien et sans passer par la difficulté de configurer le serveur VLC, etc.
le centre de média Windows la télécommande est votre application de navigation et de lecture tout-en-un pour le programme. Utilisez les touches de direction pour vous déplacer dans les menus et le bouton central pour effectuer une sélection. Le bouton Windows ci-dessous lance Windows Media Center. Pour le Youtube à distance pour travailler, vous devez avoir la vidéo en cours d'exécution et au point. Enfin, le Diaporama La télécommande est l'utilitaire parfait pour simplement regarder vos albums photo à distance confortablement.
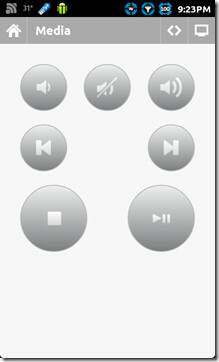
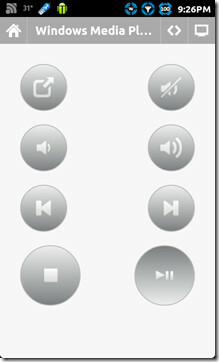
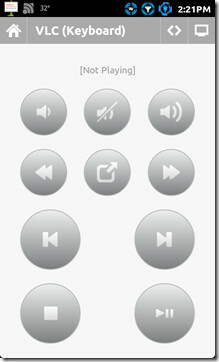
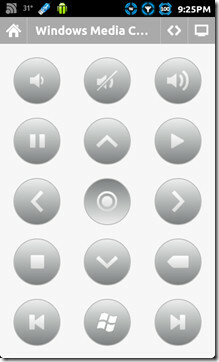
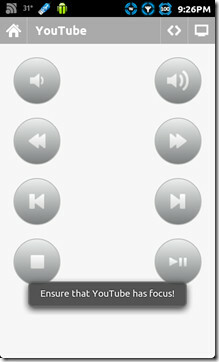
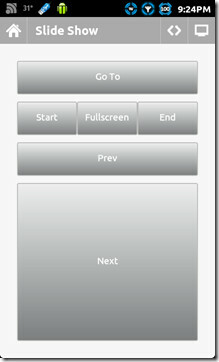
Ceci conclut la procédure pas à pas pour les différentes télécommandes dans Unified Remote. Cependant, il y a quelques choses que vous devez savoir avant de vous procurer cette application, payante ou gratuite. D'une part, vous devez savoir que le contrôle du volume de la télécommande peut également être géré via les touches de volume fixes de votre appareil mobile. De plus, si vous appuyez sur l'icône en forme de flèche (Quick Swicth) à côté de l'icône en forme d'ordinateur sur la barre de navigation au-dessus de n'importe quelle télécommande, il vous sera demandé si vous souhaitez ajouter Swicth rapide télécommandes, appuyez sur Oui et sélectionnez les télécommandes que vous utilisez le plus fréquemment ou prévoyez d'utiliser.
Une fois les télécommandes configurées, vous pouvez simplement glisser sur une télécommande pour naviguer vers celles de la Quick Switch, ou vous pouvez simplement appuyer sur le bouton Quick Switch pour sélectionner celui que vous souhaitez. Plus tôt, nous avons parlé d'un paramètre appelé Angle de commutation rapide, le cadre en question était à cet effet. Par défaut, l'angle est réglé sur plus moins 20 degrés, donc selon la négligence avec laquelle vous glissez, vous pouvez ajuster l'angle en conséquence.
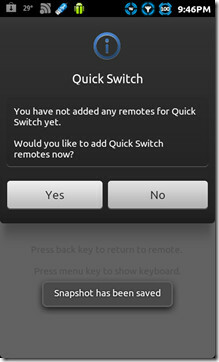
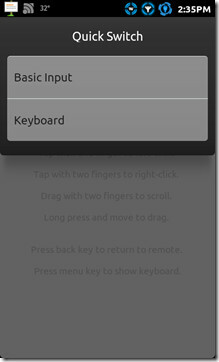
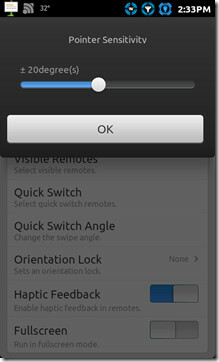
Maintenant cette conclut sont tenter de vous guider à travers l'une des meilleures applications Android pour vous aider à vous donner un contrôle à distance complet de votre PC. Si vous connaissez une application qui vous semble supérieure à cette application, faites-le nous savoir et dites-nous pourquoi. Si ce guide vous a aidé de toute façon, ou si vous pensez que nous avons manqué quelque chose, faites-le nous savoir.


Visitez Unified Remote
Télécharger Unified Remote (gratuit)
Télécharger la télécommande unifiée (complète / payante)
Chercher
Messages Récents
Installer le port SDK Honeycomb Android 3.0 sur Samsung Nexus S
Lorsque le SDK Honeycomb a été publié, la réaction des développeurs...
Installer le port Gingerbread de HTC Desire S avec HTC Sense 2.1 sur Desire
Gingerbread avec HTC Sense 2.1 est enfin là pour votre désir. Les d...
Installer le lanceur de pain d'épice stock dans CM7 sur HTC Desire Z / T-Mobile G2
CyanogenMod est peut-être la meilleure chose qui soit arrivée au mo...



