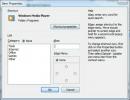Comment créer des GIF avec FFMpeg sur Windows 10
Création d'un GIF est assez simple. Il existe des tonnes d'applications gratuites qui vous permettent de créer des GIF à partir d'images ou d'en créer un à partir d'un fichier vidéo. Ce n'est que lorsque vous souhaitez contrôler la résolution et la fréquence d'images que vous rencontrez des problèmes. La création d'un disque dur n'est pas toujours facile ou gratuite lorsque vous avez besoin d'autant de contrôle. Vous pouvez essayer Giphy et il pourrait produire un grand GIF 1920 × 1080, mais c'est fortuit. Vous ne pouvez pas le forcer à correspondre à la taille de la vidéo. Cela dit, si vous pouvez supporter d'utiliser FFMpeg, la création du GIF devrait être facile.
FFMpeg est un excellent outil. Le seul inconvénient est qu'il s'agit d'un outil en ligne de commande, ce qui signifie que peu de gens sont à l'aise de l'utiliser. En ce qui concerne la création d'un GIF avec FFMpeg, nous allons le simplifier pour vous afin que vous n'ayez qu'à modifier la commande pour inclure vos noms de fichiers.
GIFs avec FFMpeg
FFMpeg peut couper des vidéos, mais il vaut mieux si vous utilisez simplement l'application TV et films pour le faire. Il a une interface graphique qui vous permet de découper des vidéos et si vous avez une interface graphique qui peut le faire, vous ne voulez pas passer par FFMpeg.
Télécharger FFMpeg et extrayez le fichier. À l'intérieur, ouvrez le dossier Bin. Cliquez à l'intérieur de la barre d'emplacement et copiez le chemin d'accès au dossier. Ouvrez l'invite de commandes et utilisez la commande suivante pour accéder au dossier extrait.
Syntaxe
chemin-dossier-cd
Exemple
cd C: \ Users \ fatiw \ Desktop \ ffmpeg-20180821-7e0df59-win64-static \ ffmpeg-20180821-7e0df59-win64-static \ bin
Prenez la vidéo (rognée à la portion exacte) et placez-la dans le dossier bin. Exécutez la commande suivante pour convertir la vidéo en GIF.
Syntaxe
ffmpeg -i video.mp4 my_gif.gif
Vous devez modifier le nom du fichier vidéo et le nom du fichier GIF dans lequel vous souhaitez enregistrer le GIF. Vous pouvez également utiliser presque n'importe quel format de fichier vidéo pour convertir en GIF. Cela peut être AVI ou MP4.
Exemples
ffmpeg -i my_video.mp4 gif_file.gif ffmpeg -i my_video.avi gif_file.gif
Cela le convertira en GIF avec une fréquence d'images de 20 et la même résolution exacte que la vidéo. Par exemple, si la vidéo est de 1920 × 1080, le GIF sera de la même taille.
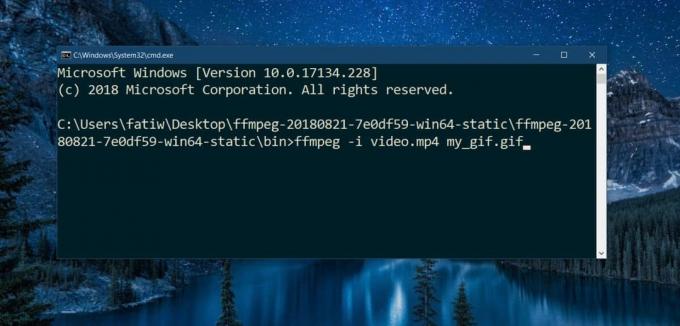
Vous pouvez utiliser cette commande pour modifier la fréquence d'images et la résolution.
Syntaxe
ffmpeg -i video.mp4 -r 20 -vf scale = 240: -1 my_gif.gif
Le -r 20 détermine la fréquence d'images. Si vous voulez le régler sur 60, vous devez le faire -r 60. L'échelle -vf = 240: -1 définit la largeur à 240 et la hauteur est redimensionnée proportionnellement. Si vous souhaitez définir la largeur sur 1920, vous devez la modifier sur -vf scale = 1920: -1.
Exemple
ffmpeg -i my_video.mp4 -r 60 -vf scale = 1920: -1 my-gif.gif
Chercher
Messages Récents
Générez des galeries de vignettes HTML à partir de n'importe quel dossier d'image avec JoJoThumb
Vous n'auriez presque jamais pensé à scruter où se trouvent les ori...
Lancez rapidement des applications sous Windows avec JetStart
Est ton Menu Démarrer ou barre de lancement rapide encombré de racc...
Créer des règles simples pour transférer plusieurs ports
La redirection de port est requise pour accepter un package TCP-IP ...