Synchroniser plusieurs calendriers Google avec Windows Phone 7 Mango
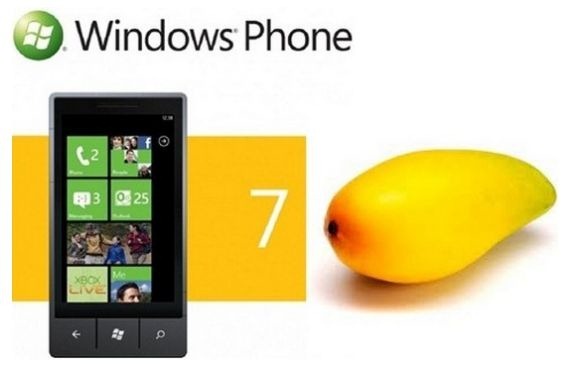 Dans le monde en évolution rapide d'aujourd'hui, il est impératif de garder une trace de vos obligations nationales et officielles. Mais ce n'est pas toujours la tâche la plus facile en raison des horaires en constante évolution et d'une multitude de rendez-vous. Google Agenda a été développé pour contrer exactement le même problème que celui mentionné ci-dessus. Mais maintenant, nous vivons à l'ère des smartphones. L'utilisation d'ordinateurs de bureau diminue de jour en jour. Il est plus pratique d'avoir des applications comme Google Agenda sur votre téléphone qui restent avec vous pendant une partie prédominante de la journée. Cependant, il y a des moments où un seul calendrier ne répond pas à vos besoins, comme si vous souhaitez séparer vos engagements professionnels et personnels. Ces multiples calendriers Google peuvent être un outil assez utile pour vous, mais cette utilité est réduite considérablement si vous ne pouvez pas synchroniser tous vos calendriers avec votre appareil Windows Phone 7, comme cela cas signalé. Il y a beaucoup de problèmes avec la synchronisation de plusieurs calendriers Google dans WP7. Mais si vous avez décidé de passer à Mango, tous ces problèmes ont disparu de votre vie! La solution de contournement pour ce problème a été proposée par Anthony Chu le
Dans le monde en évolution rapide d'aujourd'hui, il est impératif de garder une trace de vos obligations nationales et officielles. Mais ce n'est pas toujours la tâche la plus facile en raison des horaires en constante évolution et d'une multitude de rendez-vous. Google Agenda a été développé pour contrer exactement le même problème que celui mentionné ci-dessus. Mais maintenant, nous vivons à l'ère des smartphones. L'utilisation d'ordinateurs de bureau diminue de jour en jour. Il est plus pratique d'avoir des applications comme Google Agenda sur votre téléphone qui restent avec vous pendant une partie prédominante de la journée. Cependant, il y a des moments où un seul calendrier ne répond pas à vos besoins, comme si vous souhaitez séparer vos engagements professionnels et personnels. Ces multiples calendriers Google peuvent être un outil assez utile pour vous, mais cette utilité est réduite considérablement si vous ne pouvez pas synchroniser tous vos calendriers avec votre appareil Windows Phone 7, comme cela cas signalé. Il y a beaucoup de problèmes avec la synchronisation de plusieurs calendriers Google dans WP7. Mais si vous avez décidé de passer à Mango, tous ces problèmes ont disparu de votre vie! La solution de contournement pour ce problème a été proposée par Anthony Chu le
Exigences:
- Vous devriez avoir Mango beta en cours d'exécution sur votre téléphone.
- Vous devez télécharger la dernière version (ou au moins une version plus récente) du navigateur Web Safari installé sur votre appareil.
- L'un de vos calendriers Google doit être déjà synchronisé avec le téléphone.
- Vous devez être connecté à votre compte Google.
Instructions:
- Accédez au menu des préférences de Safari et accédez à l'onglet nommé «Avancé». Cherchez l'option Afficher le menu de développement dans la barre de menus et mettre une coche dessus.
- En restant dans Safari, ouvrez le menu Développement nouvellement activé. Aller à Agent utilisateur. Cela ouvrira une liste d'appareils. Sélectionnez tout appareil fonctionnant sur iOS (disons, iPhone).
- Allez au Page de synchronisation Google. La page de synchronisation doit afficher votre appareil Windows Phone qui y figure. Si ce n'est pas le cas, assurez-vous que vous êtes connecté à votre compte et que vous avez correctement suivi les instructions fournies jusqu'à présent.
- En restant sur la page ouverte, accédez à nouveau aux préférences du navigateur. Trouvez l'option Activer JavaScriptet décochez-la.
- Fermez l'onglet Préférences, vous laissant la page de synchronisation ouverte plus tôt. Sélectionnez votre appareil. Cela vous donnera une liste complète de tous vos calendriers. Choisissez-les tous, puis cliquez sur «Enregistrer» en haut de la page.
- Synchronisez votre compte Google avec les calendriers de votre téléphone Mango.
- Revenez aux paramètres d'origine dans vos préférences, cela impliquera de réactiver JavaScript et de masquer le menu Développement.
Vous êtes maintenant prêt à commencer à utiliser simultanément tous vos calendriers Google sur votre téléphone Mango.
Chercher
Messages Récents
GO Book est un lecteur de texte intelligent et ePub pour Android
L'équipe GO Dev est déjà un nom populaire sur l'Android Market en c...
Récupération personnalisée tactile HTC Sensation 4G [Télécharger et installer]
4EXT Recovery Touch pour HTC Sensation 4G apporte saisie tactile! O...
Tablette Root Nook en un clic sur Mac [Comment]
Plus tôt, nous vous avons apporté un guide sur l'enracinement de la...


![Récupération personnalisée tactile HTC Sensation 4G [Télécharger et installer]](/f/27f672e5d7bc49e62248602ba9dd52d9.jpg?width=680&height=100)
![Tablette Root Nook en un clic sur Mac [Comment]](/f/8a543fb6e12eb8f6a5bfcb8ce2ac4581.jpg?width=680&height=100)