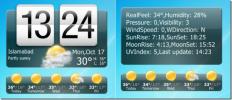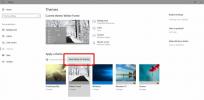Comment déplacer Minecraft vers un autre lecteur sur Windows 10
Les jeux sont de grande taille et de nombreuses personnes préfèrent les installer sur leurs lecteurs secondaires, c'est-à-dire celui sur lequel le système d'exploitation n'est pas installé. Avec les jeux Steam par exemple, vous pouvez facilement les installer sur d'autres disques de votre choix. Cela est particulièrement utile si vous utilisez à la fois un SSD et un disque dur sur votre système et que vous souhaitez en tirer le meilleur parti. Vous pouvez également installer des jeux à partir du Microsoft Store, mais ils s'installent sur votre lecteur C par défaut. Si vous avez installé Minecraft à partir du Microsoft Store et que vous souhaitez le déplacer vers un autre lecteur, vous le pouvez.
Voici comment déplacer Minecraft vers un autre lecteur sous Windows 10.
Déplacer Minecraft
Ouvrez l'application Paramètres et accédez au groupe de paramètres Applications. Attendez que la liste des applications installées se remplisse. Faites défiler la liste et trouvez Minecraft dans la liste. Cliquez dessus et vous verrez un bouton Déplacer. Cliquez sur le bouton de déplacement et un petit menu s'ouvrira où vous pourrez sélectionner un lecteur vers lequel déplacer Minecraft.
Il ne répertoriera pas le lecteur sur lequel Minecraft est déjà installé. Sélectionnez le lecteur et cliquez sur Déplacer.
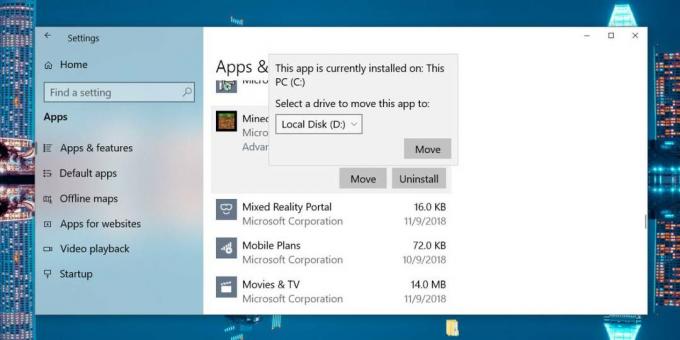
Le déménagement ne prend pas longtemps. Si le jeu est ouvert, vous devez le fermer. Si vous ne le faites pas, il sera forcé de fermer.
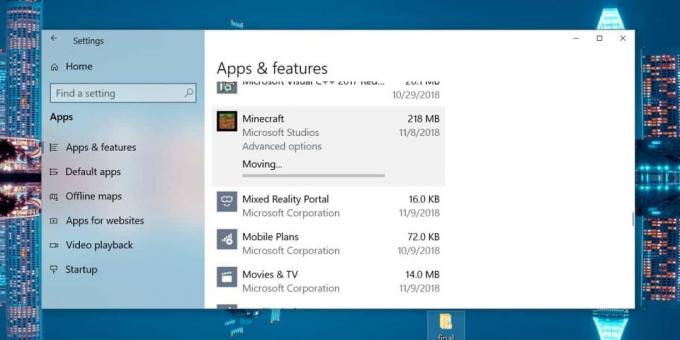
Après avoir déplacé Minecraft ou toute application UWP vers un lecteur qui n'est pas votre lecteur Windows, un dossier WindowsApps sera créé sur le lecteur vers lequel vous avez déplacé l'application. Vous ne pourrez pas accéder au contenu de ce dossier sans droits d'administrateur, et même dans ce cas, vous devrez peut-être modifier la propriété du dossier à partir de ses propriétés.
Minecraft devrait très bien fonctionner. Déplacement vers un autre lecteur ne supprimera pas les dossiers que l'application a créés dans votre dossier App Data. Si jamais vous en avez besoin, vous pouvez replacer le jeu sur votre lecteur C ou tout autre lecteur. Le processus est le même. Lorsque vous cliquez sur le bouton Déplacer, le menu répertorie votre lecteur C et les autres lecteurs disponibles.
Cela ne fonctionne que pour les applications UWP. Si vous avez installé la version Java de Minecraft, vous ne pourrez pas la déplacer depuis l'application Paramètres. Vous devrez utiliser d'autres applications pour le déplacer, ou vous pouvez simplement le désinstaller et l'installer à nouveau, mais sélectionnez un emplacement différent pour l'installer. Il est assez facile de sauvegarder vos mondes pour ne rien perdre.
Chercher
Messages Récents
Ajouter HTC Home Widget au bureau Windows avec HTC Home de XWidget
Lorsque les gadgets ont été introduits pour la première fois sous W...
Afficher les clés de point d'accès WiFi stockées avec les mots de passe sans fil SterJo
Je reçois beaucoup d'e-mails de nos lecteurs me demandant s'il exis...
Comment importer et exporter des thèmes dans Windows 10
Vous pouvez créer thèmes personnalisés dans Windows 10. C'est un pr...