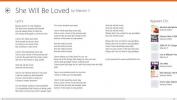Comment modifier la correction automatique et le dictionnaire sous Windows 10
Windows 10 est livré avec une correction automatique à l'échelle du système et vérification orthographique. Vous ne le sauriez pas car il n'est pas activé par défaut et parce qu'il fonctionne dans très peu d'applications. Il fonctionne dans OneNote, Edge et sur Internet Explorer. Si vous utilisez ces applications et en avez découvert quelques autres où la correction automatique et / ou la vérification orthographique, vous devrez peut-être modifier la correction automatique et le dictionnaire à l'occasion. Voici comment.
Modifier la correction automatique et le dictionnaire
Les fichiers dans lesquels Windows 10 enregistre toutes ses entrées de correction automatique et son dictionnaire se trouvent ici;
% AppData% \ Microsoft \ Spelling
Pour chaque langue que vous avez ajoutée ou avez déjà ajoutée à votre système, il y aura un dossier distinct. La correction automatique et le dictionnaire pour chaque langue sont gérés séparément.

À l'intérieur de chaque dossier de langue, vous trouverez trois fichiers;
- default.acl
- default.dic
- default.exc
Les trois fichiers peuvent être modifiés dans le Bloc-notes ou dans tout autre éditeur de texte comme Notepad ++. Avant de pouvoir modifier ces fichiers, vous devez savoir à quoi ils servent.
Le fichier default.acl contient des mots qui sont corrigés automatiquement. Le fichier default.dic est le fichier de dictionnaire. Le fichier default.exc contient une liste de mots qui sont exclus de la correction automatique.
Maintenant que vous savez quel fichier est censé faire quoi, vous pouvez commencer à les modifier. Vous devez laisser le fichier default.dic seul, sauf si vous avez ajouté une exception incorrecte à votre dictionnaire. Si c'est le cas, ouvrez simplement le fichier, supprimez l'entrée incorrecte et enregistrez-la.
Si vous souhaitez définir un mot de correction automatique, ouvrez le fichier default.acl dans le bloc-notes. Entrez le mot et sa correction dans le format suivant;
Syntaxe
mot incorrect | le bon mot
Exemple
teh | le
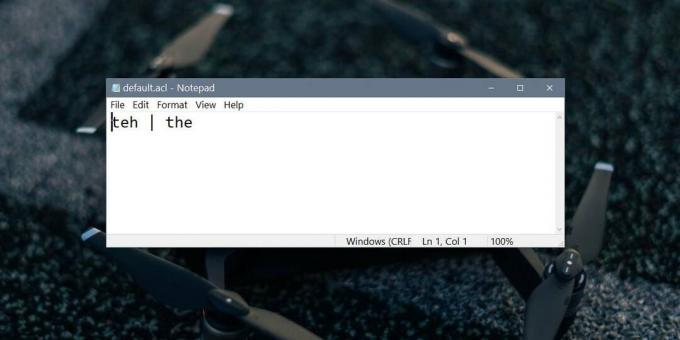
Si vous souhaitez consulter les mots par défaut que vous avez ajoutés à votre dictionnaire et que vous ne souhaitez pas ouvrir ces fichiers, vous pouvez utiliser l'application Paramètres à la place.
Ouvrez l'application Paramètres et accédez au groupe de paramètres Confidentialité. Sélectionnez Personnalisation de l'encrage et de la frappe et cliquez sur Afficher le dictionnaire utilisateur. Sur l'écran qui suit, vous verrez une liste des mots que vous avez ajoutés à votre dictionnaire et un bouton Effacer le dictionnaire qui supprimera vos modifications personnalisées.

Si vous souhaitez uniquement supprimer certaines entrées, vous devrez modifier les fichiers que nous avons mentionnés précédemment. C'est un processus relativement simple cependant, si vous apportez beaucoup de modifications aux fichiers, c'est une bonne idée de les sauvegarder avant de les modifier et n'oubliez pas que ces fichiers sont distincts pour chaque langue que vous ajoutez à Windows 10.
Chercher
Messages Récents
Obtenez Windows 8 comme la rotation des couleurs Aero dans Windows 7 avec AeroRainbow
L'une des nombreuses fonctionnalités attendues de Windows 8 est la ...
Rechercher et afficher les paroles de n'importe quelle chanson avec musiXmatch pour Windows 8
Écouter des chansons est probablement le meilleur moyen de se déten...
Audiobook Cutter Free Edition permet le fractionnement arbitraire de fichiers MP3
Lors de la compilation de livres audio MP3 et de fichiers de podcas...