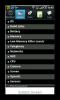Comment: installer Ubuntu sur Nexus One
Si vous êtes un passionné de gadgets et que vous cherchiez à faire quelque chose d'impressionnant avec votre Nexus One, alors vous avez maintenant la possibilité de porter Ubuntu sur votre Nexus One. Oui, vous le lisez bien! les développeurs sont NexusOneHacks.net ont réussi à porter Ubuntu sur Nexus One et ont également publié la procédure détaillée du port.
Voici le guide étape par étape complet sur la façon d'installer Ubuntu sur votre Nexus One selon Nexus One Hacks.
Vous aurez besoin d'un Nexus One enraciné pour vous lancer dans cette procédure de portage. Veuillez ne pas essayer cette procédure si vous n'avez pas une vaste expérience de rootage et de piratage sur les appareils Android.
Avant tout, téléchargez ubuntu.zip et décompressez-le:
ubuntu.zip sur Megaupload
ou ubuntu.zip sur FileFactory
(N'hésitez pas à refléter d'autres endroits si vous le souhaitez!)
1. Tout d'abord, vous aurez besoin d'un téléphone Nexus One / Android enraciné. Si vous avez un Nexus One, allez suivre ces instructions et rootez votre téléphone en premier!
MISE À JOUR: De plus, vous devez installer la dernière Busybox, essayez ce guide ici pour installer Busybox.
2. Une fois que vous avez un téléphone Android «rooté», vous pourrez exécuter Ubuntu sous Chroot.
Qu'est-ce que Chroot?
Je l'ai découvert moi-même l'autre jour en faisant cela, mais Chroot, en termes simples, est essentiellement la possibilité d'exécuter d'autres systèmes d'exploitation sous votre système actuel (dans ce cas, Android). Chroot a été initialement développé pour tester de nouveaux systèmes d'exploitation dans un environnement virtuel mais fonctionnera parfaitement dans ce cas pour notre projet ici car il nous permettra d'utiliser Ubuntu comme une machine «virtuelle» sous Android système. Oui, pensez-y comme Sun Virtualbox ou VMWare pour Android et autres systèmes Linux.
Sur une autre note, vous ne pouvez que "chrooter" un autre système d'exploitation conçu pour l'architecture de votre système. Par exemple, la plupart des nouveaux smartphones Android, y compris Nexus One, HTC Evo 4G et Droid X, utilisent tous un processeur d'architecture ARM, ce qui signifie que vous ne pouvez utiliser que des systèmes / ports Linux basés sur ARM.
Dans ce cas, nous avons de la chance car Ubuntu a un port ARM. Il est très probable que vous puissiez également "chrooter" d'autres appareils Linux prenant en charge ARM. Je travaille également sur le chrootage d'autres distributions populaires comme Fedora, Gentoo et plus encore.
3. Maintenant que vous comprenez ce qu'est le chrootage, copions les fichiers dont nous avons besoin pour le chroot. Ces fichiers incluent un fichier image d'Ubuntu ARM (essentiellement un système de fichiers racine qui peut être monté sur un téléphone Android à l'aide de la commande monter), fichier de script de configuration (ubuntu.sh), chroot boot / launch file (bootubuntu), unionfs, fsrw, et montagnard.
Copiez ces six fichiers dans le dossier racine de votre carte SD sous le nom de dossier "Ubuntu“. Ou vous pouvez simplement décompresser le fichier que j'ai fourni et copier le dossier ubuntu dans le dossier racine de votre carte SD.

(Oui, je travaille déjà sur d'autres distributions Linux! Mais Ubuntu est mon préféré.)
Les fichiers de script ont été modifiés (par moi-même) à partir d'autres instructions sur le Web concernant l'installation de Debian sur un téléphone G1 (grâce à Saurik). Btw, Debian et Ubuntu sont à peu près le même linux qu'Ubuntu n'est qu'une extension de Debian, vous devriez donc être en mesure d'exécuter facilement Debian également en utilisant la même méthode, il suffit de changer les noms de fichiers.
4. Avant d'aller plus loin, assurez-vous de «Désactiver le stockage USB» sur votre téléphone afin que nous puissions accéder à la carte SD depuis ADB Shell. Vérifions également que votre mode de débogage USB est vérifié sous Paramètres-> Applications-> Développement. (Et oui, n'oubliez pas de connecter votre téléphone Nexus One / Android à votre ordinateur via USB!)
5. Je suppose que vous avez déjà installé le SDK Android (pendant que vous rootiez votre téléphone), alors allons dans votre répertoire SDK Android et chargez ADB Shell.
Pour Windows, accédez à votre répertoire Android SDK Tools tel que c: \ sdk \ tools et tapez "adb shell“.

(Pour info, cd est la commande que vous pouvez utiliser pour accéder à votre répertoire sdk \ tools. Pour Windows, faites cd \ sdk \ tools et pour Mac / Linux, faites cd / sdk / outils.
Pour linux et Mac, accédez à votre répertoire Android SDK Tools tel que /sdk/tools et tapez "./adb shell"Ou cela peut aussi être"sudo ./adb shell"Pour Ubuntu.
6. Une fois que vous êtes dans le shell ADB, vous devriez voir un symbole «#». Très bien, commençons immédiatement à démarrer Ubuntu.
7. Tapez "su”Pour entrer en mode superutilisateur. Btw, si vous obtenez une erreur sur cette partie, cela signifie que vous n'avez pas rooté votre téléphone! (ou vous devrez peut-être installer une ROM enracinée.)
8. Ensuite, saisissez "cd / sdcard / ubuntu", Qui vous mènera au répertoire dans lequel vous avez copié les fichiers Ubuntu.
9. Tapez "sh ./ubuntu.sh»Pour exécuter le script de configuration. Vous ne devez l'exécuter qu'une seule fois ou chaque fois que vous modifiez le fichier de script bootubuntu.

10. Une fois cela terminé, tapez "bootubuntu" pour "chroot" ou démarrez dans votre nouvel Ubuntu sur votre Android!

Si vous obtenez le signe «localhost», félicitations! Vous venez d'installer Ubuntu sur votre téléphone Nexus One / Android!
Si vous n'avez pas compris cela et que vous avez eu une erreur tombant au sol à 200 MPH au niveau du symbole "#", ne vous inquiétez pas, je l'ai fait environ mille fois pendant 2 jours d'affilée, vous n'êtes pas seul.
Essayez de redémarrer votre téléphone et répétez ATTENTIVEMENT les étapes 5 à 10 et je suis sûr que vous le ferez fonctionner. Souvent, nos yeux peuvent nous mentir tout en suivant des instructions pas à pas, vraiment!
De plus, si vous n'utilisez pas de Nexus One ici, vous pourriez rencontrer d'autres problèmes car je n'ai pas encore pu chrooter dans Ubuntu sur mon HTC Evo 4G.
Comment obtenir l'interface graphique X11 et la faire fonctionner sur votre téléphone Nexus One / Android!
11. En fait, je préfère la ligne de commande à l'interface graphique car elle économise tellement de mémoire et je suis assez compétent pour faire les choses dans le terminal mais l'interface graphique vous offre une expérience de bureau complète sur Ubuntu donc d'abord, vous devrez téléchargez la dernière version d'Android VNC Viewer sous forme de fichier .apk. Après l'avoir téléchargé sur votre téléphone (ou copié sur votre carte SD après l'avoir téléchargé sur votre ordinateur), ouvrez-le et installez l'application.
12. Vous devrez ensuite installer certains fichiers via Ubuntu apt-get installateur. Revenez au terminal Ubuntu chrooté et tapez:
mise à jour apt-get
pour mettre à jour vos packages Ubuntu alors:
apt-get install tightvncserver

pour installer le TightVNCServer et:
apt-get install lxde

pour installer le LXDE.
13. Type suivant:
export USER = root
vncserver -geometry 1024 × 800

Ici, vous pouvez définir votre mot de passe sur VNCserver comme je l'ai fait comme "123123123“.
* Remarque - Vous pouvez également modifier 1024 × 800 à la résolution exacte de la résolution LCD de votre téléphone Android, mais j'ai constaté qu'un une résolution un peu plus élevée vous donne un meilleur affichage, donc le Nexus One a 800 × 480 mais je l'ai réglé à 1024 × 800 pour une meilleure visualisation.
Ensuite, nous allons ajouter ce qui suit à /root/.vnc/xstartup fichier à l'aide de la commande cat:
cat> /root/.vnc/xstartup
#! / bin / sh
xrdb $ HOME / .Xresources
xsetroot - gris solide
icewm &
lxsession
Appuyez ensuite deux fois sur Ctrl + D et sur la touche Entrée.

14. Ouvrez ensuite l'application Android VNC sur votre téléphone Nexus One / Android et entrez le mot de passe que vous avez défini précédemment à l'étape 13 et définissez le port sur 5901.
15. Ensuite, connectez-vous et le tour est joué, vous devriez obtenir quelque chose comme ça, un écran GNome Ubuntu cool !!!
16. Maintenant, configurons votre Ubuntu chrooté afin que vous puissiez faire fonctionner le serveur VNC à chaque fois que vous démarrez l'Ubuntu chrooté.
17. Ensuite, ajoutons du code à la /root/.bashrc, qui s'exécute à chaque démarrage de votre Ubuntu, de sorte que le VNCServer s'exécute automatiquement lorsque vous démarrez Ubuntu.
chat> avant
export USER = root
cd /
rm -r -f tmp
mkdir tmp
cd /
vncserver -geometry 1024 × 800
Appuyez ensuite deux fois sur Ctrl + D et sur la touche Entrée. 
Ensuite, nous allons concaténer le fichier que nous venons de créer de face et /root/.bashrc dans un nouveau fichier appelé temp:
avant du chat /root/.bashrc> temp
Ensuite, nous allons copier le nouveau fichier temp sur le /root/.bashrc existant.
cp temp /root/.bashrc
(J'ai utilisé le terminal Windows command.com, qui ne cesse de répéter deux fois. Cela ne se produit que sous Windows à cause de l'écho!)
* Remarque - La raison pour laquelle j'ai utilisé la commande cat pour tout faire ici est pour les utilisateurs de Windows car l'éditeur de texte vi ne fonctionne pas correctement dans le shell Windows. Mais vous pouvez toujours utiliser votre éditeur de texte Ubuntu préféré si vous utilisez Linux ou Mac. (Ajoutez simplement le contenu du fichier de face au début de /root/.bashrc De cette façon, je n'ai qu'à écrire un manuel d'utilisation qui fonctionne pour chaque plate-forme. Pour les utilisateurs de Windows, vous pouvez également installer SSH (faites "apt-get install openssh-server") Et utiliser un client SSH tel que Mastic.)
Pour vérifier que cela fonctionne, vous pouvez quitter Ubuntu pour revenir au shell Android:
sortie
puis redémarrez Ubuntu:
bootubuntu
Maintenant, à chaque fois que vous chrootez / démarrez votre Ubuntu, le VNCServer démarre automatiquement au démarrage.
Vous pouvez utiliser Application Terminal Emulator (disponible gratuitement sur le marché Android) pour démarrer le chroot Ubuntu en entrant:
su
bootubuntu
vous n'avez donc pas besoin de vous connecter au shell ADB pour lancer Ubuntu, ce qui vous donne la liberté d'utiliser Ubuntu avec Android où que vous alliez.
C'est ça!
BOOTUBUNTU UPDATE FIX
MISE À JOUR: Pour les personnes qui ont du mal à le faire fonctionner (grâce aux personnes qui l'ont testé chez XDA Developers), essayez de télécharger le nouveau fichier bootubuntu ici puis:
Allez lancer ubuntu.sh en faisant sur le shell ADB:
su
cd / sdcard / ubuntu
sh ./ubuntu.sh
puis
bootubuntu
Chercher
Messages Récents
XRecovery Mini est une récupération personnalisée pour Xperia X10 Mini / Pro
Une console de récupération personnalisée est indispensable pour to...
InstaCamera capture automatiquement plusieurs photos au lancement [Android]
Alors que tout le monde était ravi par le décalage à zéro de Galaxy...
Analyse complète d'Android avec les informations du système Android
Il existe un certain nombre d'applications sur le marché pour analy...


![InstaCamera capture automatiquement plusieurs photos au lancement [Android]](/f/0b63011d51cb31ca3bfa5a55225e182b.jpg?width=680&height=100)