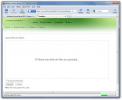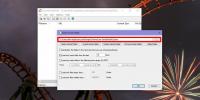Comment trouver des dossiers vides sur Windows 10
Windows 10 dispose d'un outil qui vous permet afficher l'utilisation de l'espace disque par dossier. C'est dans l'application Paramètres et si vous avez besoin de libérer de l'espace sur votre disque dur, c'est un bon endroit pour commencer à chercher ce dont vous avez besoin pour nettoyer. Lorsque des fichiers volumineux et inutiles occupent de l'espace, les dossiers vides ont tendance à créer des problèmes lorsque vous essayez de trouver un fichier. Voici comment trouver des dossiers vides sur Windows 10.
Rechercher des dossiers vides
Il est assez facile de trouver des dossiers vides sur Windows 10. Vous pouvez exécuter simplement une commande dans PowerShell et elle répertoriera tous les dossiers pour vous. La commande peut être exécutée sur un lecteur entier ou sur un dossier spécifique.
Ouvrez PowerShell et exécutez la commande ci-dessous;
$ SomePath = "C: \ Users \ fatiw \ Desktop" Get-ChildItem -Path $ SomePath -Recurse -Directory | ForEach-Object -Process { if ($ false -eq $ _. GetFileSystemInfos ()) { $ _. Nom complet. } }
Vous devez modifier la première ligne de la commande ci-dessus pour l'adapter à vos besoins. Dans la première ligne, remplacez le chemin d'accès fermé dans les virgules par le chemin d'accès au dossier que vous souhaitez analyser.
Exemples:
Pour analyser l'intégralité de votre lecteur C;
$ SomePath = "C: \"
ou
Pour numériser la bibliothèque Steam enregistrée sur le lecteur D;
$ SomePath = "D: \ SteamLibrary"
ou
Pour analyser un dossier utilisateur;
$ SomePath = "C: \ Users \ YourUserName"
La commande renverra une liste de tous les dossiers vides à l'emplacement spécifié. La liste comprendra le chemin d'accès au dossier. Il ne supprimera ni ne déplacera rien. Si vous souhaitez vous débarrasser de l'un des dossiers, vous pouvez le faire via PowerShell, mais il est plus facile de les supprimer de l'Explorateur de fichiers.
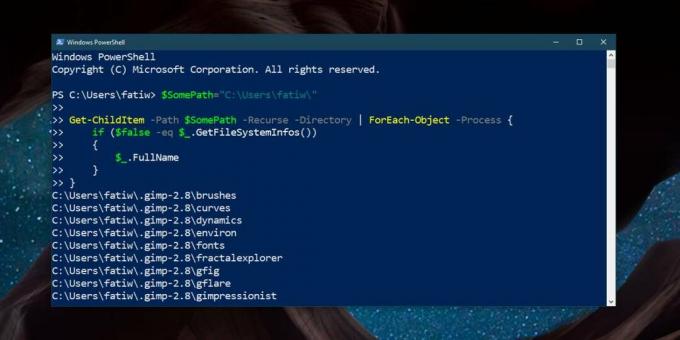
Si vous exécutez cette commande sur un lecteur entier, cela peut prendre plus de temps, surtout si vous l'exécutez sur votre lecteur Windows cependant, il scanne toujours rapidement et c'est beaucoup mieux que d'utiliser un outil maladroit, ou même bien fait pour trouver des dossiers vides sur Windows 10. Si vous utilisez un outil, utilisez-en un pour supprimer les dossiers, mais en ce qui concerne l'exécution d'une analyse fiable, vous pouvez utiliser PowerShell sans aucun problème.
Il convient de souligner que vous n'avez pas besoin des droits d'administrateur pour exécuter cette commande, cependant, si vous l'exécutez sur votre Windows lecteur, vous devez l'exécuter avec les droits d'administrateur, sinon il ne pourra pas analyser certains dossiers protégés par le système. Il est possible que même avec les droits d'administrateur, la commande ne puisse pas rechercher certains dossiers vides dans certains dossiers. Dans ce cas, il est préférable de laisser ces dossiers seuls. Ils peuvent être vides, mais votre système d'exploitation les a créés et peuvent avoir besoin de les utiliser pour quelque chose. Si vous supprimez les dossiers et oubliez plus tard que vous l'avez fait, vous pourriez vous retrouver avec des problèmes et aucun moyen de comprendre ce qui n'a pas fonctionné.
Chercher
Messages Récents
Comment télécharger et télécharger des fichiers à partir de Windows Home Server 2011
La fonctionnalité Accès Web à distance de Windows Home Server 2011 ...
Comment afficher le cache Chrome sur Windows 10
Chrome avait auparavant deux URL dédiées que vous pouviez visiter d...
Comment rejoindre un serveur Minecraft sur Windows 10
Vous pouvez jouer à Minecraft tout seul. Le jeu a un objectif auton...