Comment configurer l'affichage principal sur macOS
Vous pouvez connecter des écrans externes supplémentaires avec un iMac ou un Macbook. La seule chose dont vous avez besoin est le bon adaptateur, selon que vous avez un port USB C ou Thunderbolt et un moniteur externe. macOS a une prise en charge multi-écrans raisonnablement bonne bien que vous ne puissiez toujours pas faire apparaître le Dock sur tous vos écrans et étirer les fonds d'écran sur les moniteurs est un peu délicat. Ce que vous pouvez faire, c'est sélectionner un affichage principal sur macOS.
Affichage principal sur macOS
La première chose que vous devez faire est de connecter votre deuxième moniteur à votre Mac. Une fois connecté, votre bureau devrait être automatiquement étendu. Le deuxième écran vous montrera une barre de menu quelque peu effacée pour indiquer qu'il ne s'agit pas de l'écran actif pour le moment, ce qui signifie que votre curseur est sur l'autre écran.
Ouvrez les Préférences Système et accédez à Écrans.
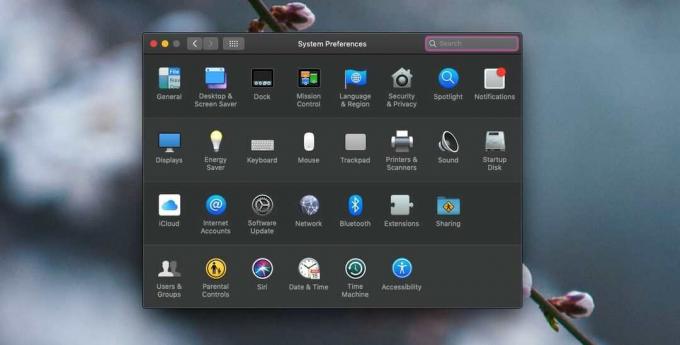
Avec un deuxième écran connecté, vous verrez un onglet appelé Arrangement. C'est là que vous pouvez changer l'ordre des affichages, c'est-à-dire quel affichage apparaît à droite et qui apparaît à gauche. Vous devez le configurer pour qu'il corresponde à la disposition physique des écrans.
Vous remarquerez que l'un des écrans a une barre blanche en haut. Cette barre blanche indique quel affichage est l'affichage principal sur macOS.

Pour modifier l'affichage principal, cliquez et faites glisser cette barre blanche et déposez-la sur l'affichage que vous souhaitez définir comme affichage principal. Une fois que vous relâchez la barre blanche, l'affichage principal sera réinitialisé à celui que vous avez sélectionné.

Le processus est d'une simplicité trompeuse; vous ne devinerez jamais que la barre blanche est un contrôle interactif mais une fois que vous l'avez fait, il est facile de changer l'affichage principal. Le Dock passera à l'écran que vous venez de définir comme écran principal et si vous avez différentes applications / fenêtres ouvertes sur différents écrans, elles sauteront également à leurs écrans «attribués». Cela peut être un peu déroutant lorsque vous effectuez la modification pour la première fois, alors utilisez le bouton «Rassembler Windows» pour tout trier.
Lorsque vous sélectionnez un affichage dans l'onglet Arrangement, une bordure rouge apparaît autour de l'écran de celui que vous avez sélectionné. C'est ainsi que vous identifiez quel affichage est lequel. Utilisez ces informations non seulement pour organiser les écrans, mais également pour définir votre écran principal.
macOS se souviendra de l'affichage que vous définissez comme affichage principal. Si vous déconnectez votre écran externe, puis le reconnectez plus tard, macOS définira automatiquement l'affichage principal sur celui que vous avez défini manuellement.
Chercher
Messages Récents
TimeMachineEditor: planifier la sauvegarde de Time Machine à un jour et une heure définis
Il y a quelque temps, nous avons couvert TimeMachineScheduler qui p...
FormatMatch supprime la mise en forme du texte copié dans le presse-papiers [Mac]
Copier et coller du texte à partir de pages Web est quelque chose q...
Contenta Converter Basic: Compresseur, Resizer et Convertisseur d'images [Mac]
Les logiciels de conversion de format ne sont pas si difficiles à t...


![FormatMatch supprime la mise en forme du texte copié dans le presse-papiers [Mac]](/f/5345122add99789d0402f092971c45a5.png?width=680&height=100)
![Contenta Converter Basic: Compresseur, Resizer et Convertisseur d'images [Mac]](/f/f890dc1966699c7ba25a0949da78113d.jpg?width=680&height=100)