4 façons de redémarrer le Finder sur macOS
Finder est plus qu'un simple application de navigation dans les fichiers sur macOS. C'est en fait tout un ensemble de fonctionnalités et une partie centrale de l'OS qui contrôle pas mal de choses. Lors de la modification de macOS à partir du terminal, ou même de l'exécution de certains types d'applications avec des privilèges élevés, vous devrez peut-être redémarrer le Dock, votre système ou simplement le Finder. Voici quatre façons de redémarrer le Finder sur macOS.

Barre de menus - Menu Apple
Assurez-vous que Finder est l'application active sur votre bureau. Vous pouvez le faire soit en sélectionnant une fenêtre du Finder, soit en minimisant tout et en cliquant sur une zone vide de votre écran.
Maintenez la touche Maj enfoncée et cliquez sur le menu Apple. Sélectionnez l'option Forcer à quitter le Finder. Finder est une application de base sur macOS, donc une fois qu'il se ferme, il sera automatiquement exécuté à nouveau. La fenêtre de l'application ne s'ouvre pas, mais les services derrière celle-ci seront démarrés.
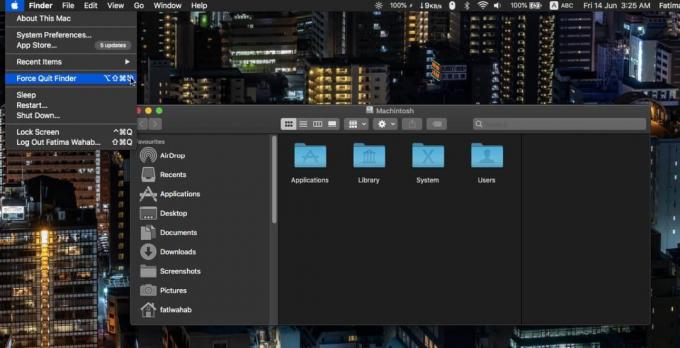
Quai
Maintenez la touche Option de votre clavier enfoncée et cliquez avec le bouton droit sur l'icône du Finder sur le Dock. Le menu contextuel aura une option Relancer. Sélectionnez-le pour redémarrer le Finder.

Moniteur d'activité
Le Moniteur d'activité répertorie toutes les applications et tous les services qui s'exécutent sur votre Mac. Si vous ne parvenez pas à placer le Finder au premier plan et que son icône Dock ne répond pas, vous pouvez redémarrer le Finder à partir du moniteur d'activité.
Ouvrez le moniteur d'activité et recherchez le Finder. Sélectionnez-le et cliquez sur le bouton de fin en haut à gauche. Encore une fois, cela quittera le Finder comme la première méthode de cette liste, mais comme il s'agit d'une application principale, elle sera redémarrée.
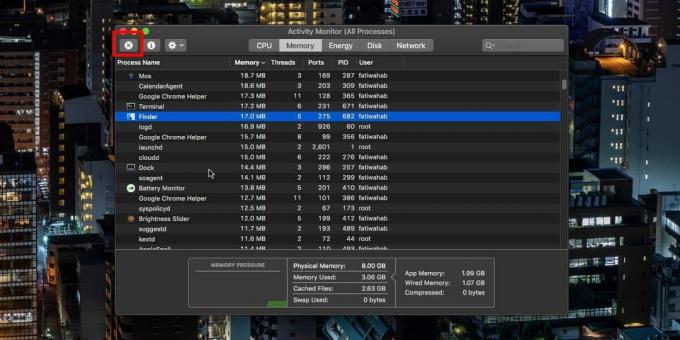
Terminal
Si tout le reste échoue, c'est-à-dire que votre système ne répond pas au point que les options ci-dessus ne sont pas accessibles, ou que vous souhaitez simplement utiliser le Terminal via l'interface graphique, vous pouvez redémarrer le Finder à partir de là.
Ouvrez Terminal et exécutez la commande suivante.
killall -KILL Finder
Cela quittera le Finder et redémarrera automatiquement.

Le redémarrage du Finder peut souvent aider à résoudre des problèmes à petite échelle avec votre système. Cela ne vous aidera pas si d'autres applications de votre système ne répondent pas, mais cela aide dans de nombreux autres cas, par exemple en cas de problème d'accès aux emplacements réseau, de montage de disques et de déplacement de fichiers.
Le redémarrage du Finder ne remplace pas la relance du Dock. Le redémarrage du Finder ne fera pas ce que fait le redémarrage du Dock là où il est nécessaire de redémarrer le Dock, vous devez le faire au lieu de redémarrer le Finder. De même, si un redémarrage du système est nécessaire, le redémarrage du Dock et du Finder ne fera pas l'affaire.
Chercher
Messages Récents
Comment réparer aucun Sidecar dans les Préférences Système sur macOS Catalina
Sidecar est l'une des principales fonctionnalités de macOS avec Cat...
Comment désactiver les caractères accentués lorsque vous maintenez une touche sous macOS
Si tu veux entrez des caractères accentués sur macOS, il vous suffi...
Comment définir la taille de fenêtre par défaut pour Terminal sur macOS
La gestion des fenêtres sur macOS n'est pas la meilleure. Si vous l...



