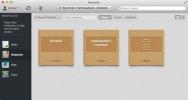Définissez facilement n'importe quelle image comme icône pour un dossier à l'aide de Plaster pour Mac
Pour ceux qui aiment personnaliser leur Mac, il existe un grand nombre d'icônes de dossier pour remplacer celles par défaut. Bien qu'ils soient bons pour ajouter une touche personnelle à votre Mac, ces dossiers personnalisés n'offrent pas vraiment beaucoup d'utilité. Plâtre est une application Mac gratuite qui prend le concept d'avoir des icônes de dossiers personnalisés et les utilise à bon escient. L'application vous permet de prendre n'importe quelle image de votre choix et de la définir comme icône de n'importe quel dossier. Le résultat est un dossier qui, en plus d’être identifiable à partir de son nom, peut également être identifié par l’image qu’il contient (un peu comme la couverture illustrée d’un livre).
Le plâtre vous permettra d'utiliser le texte et l'aide visuelle pour trouver des dossiers plus rapidement. Si vous avez un bureau propre, vous n'aurez peut-être pas de difficulté à trouver les dossiers rapidement, mais si vous creusez plus profondément dans votre disque dur, Plaster pourrait s'avérer très pratique. Le dossier que vous modifiez à l'aide de Plaster apparaît avec l'icône normale dans les résultats de la recherche Spotlight, mais si vous l'aperçu dans Spotlight, l'image que vous définissez comme icône sera affichée.
Lancez l'application et faites glisser et déposez l'image que vous souhaitez utiliser comme icône de dossier sur la fenêtre de l'application, suivie du dossier lui-même. N'oubliez pas l'ordre du processus.
Si vous faites glisser et déposez un dossier sur l'application et que le dossier lui-même contient une image, Plaster choisira cela pour l'ajouter au même dossier que vous avez déposé sur l'application. L'image doit être à la racine du dossier et non dans un sous-dossier. Si vous avez plusieurs images à la racine du dossier, un bouton «Réessayer» apparaîtra, vous permettant de les parcourir et d'ajouter celle que vous aimez.

Pour supprimer l'image d'un dossier, faites-la glisser à nouveau sur l'application et cliquez sur «Supprimer» lorsque vous y êtes invité. Notez que les options que vous voyez dans la fenêtre de l'application seront différentes lorsque vous choisissez d'ajouter une image de n'importe où sur votre bureau et lorsque vous l'ajoutez depuis l'intérieur d'un dossier.

Bien que le concept de l'application et son exécution soient excellents, il y a un petit problème avec l'apparence du dossier une fois qu'une image ordinaire a été «plâtrée» dessus. Par «image ordinaire», je veux dire une image qui n'est pas censée être une icône. Dans de tels cas, le dossier ne ressemble plus à un dossier autant qu'il ressemble à une image. On pourrait facilement le confondre avec une image et cela le rendrait plus difficile à trouver. Le développeur pourrait ajouter un graphique d'arrière-plan par défaut sur lequel l'utilisateur pourrait basculer lors de l'utilisation de ces images.
Installer Plaster pour Mac
Chercher
Messages Récents
Comment modifier un fichier Plist sur macOS
Les fichiers Plist sont un fichier essentiel que possèdent toutes l...
Comment épingler des applications côte à côte en mode plein écran sur macOS
macOS a un assez bon mode plein écran pour les applications. Si vou...
Evernote 5 Beta publié; Révision de l'interface et suivi de l'emplacement
Evernote est un service de synchronisation de notes populaire et sa...