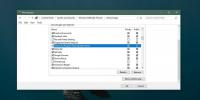Comment réorganiser les colonnes dans l'Explorateur de fichiers sur Windows 10
L'Explorateur de fichiers est une application de base sur Windows depuis des années. Il a obtenu quelques mises à niveau avec chaque nouvelle édition de Windows 10, mais c'est une application assez complète pour la plupart. Peu d'utilisateurs Windows recherchent une alternative. Lorsque vous sélectionnez un fichier dans l'Explorateur de fichiers, il affiche pas mal d'informations à son sujet. Si vous l'avez configuré pour afficher les fichiers dans la vue Détails, vous verrez des colonnes vous indiquant quand le fichier a été créé, sa taille, l'auteur et d'autres choses. Ces colonnes ne sont pas toujours dans votre ordre préféré, mais il est assez facile de réorganiser les colonnes dans l'Explorateur de fichiers. Voici comment.
Réorganiser les colonnes dans l'Explorateur de fichiers
L'Explorateur de fichiers n'affiche les colonnes que si vous avez défini des fichiers à afficher dans la vue Détails. Pour modifier le type d'affichage d'un dossier, ouvrez-le et accédez à l'onglet Affichage. Dans la boîte à outils Disposition, sélectionnez les détails.

Une fois dans la vue Détails, l'Explorateur de fichiers sera divisé en plusieurs colonnes. Si vous le souhaitez, vous pouvez cliquer avec le bouton droit sur le titre de l'une des colonnes et vous verrez des colonnes supplémentaires que vous pouvez activer. Certaines colonnes peuvent être disponibles uniquement pour certains types de fichiers par exemple, les colonnes Album ou No. de piste ne peuvent être activées que pour les fichiers audio.
Si vous avez activé toutes les colonnes dont vous avez besoin, vous pouvez commencer à les réorganiser. Pour réorganiser une colonne, faites-la simplement glisser et déposez-la là où vous en avez besoin pour qu'elle apparaisse. Par exemple, si vous avez besoin que la colonne de taille apparaisse avant la colonne Type, cliquez simplement sur son titre et faites-la glisser pour qu'elle apparaisse après la colonne Nom ou Date. Vous pouvez faire glisser et repositionner n'importe quelle colonne de votre choix, y compris la colonne Nom.
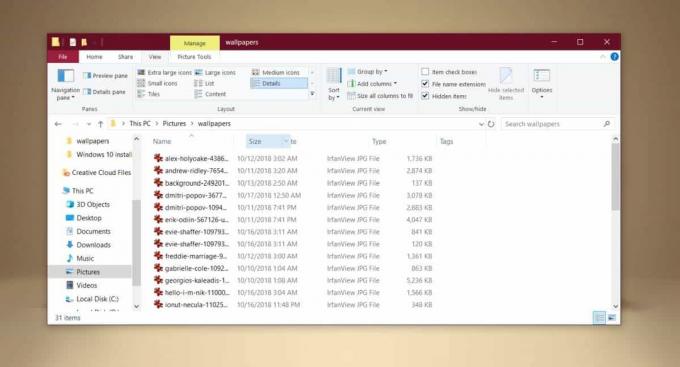
La modification sera conservée même après avoir fermé le dossier et l'ouvrir à nouveau cependant, cette modification est spécifique au dossier. Une modification apportée à un dossier ne sera pas héritée par les dossiers qui y sont imbriqués. Peu importe que vous ayez ajouté des dossiers imbriqués après avoir réorganisé les colonnes ou avant. L'Explorateur de fichiers examine le type de fichier dans un dossier et choisit la meilleure mise en page, ce qui signifie La disposition des détails peut ne pas toujours être sélectionnée et vous obtiendrez toujours l'ordre par défaut des colonnes dans Fichier Explorateur.
Ce n'est pas exactement un changement monumental et cela n'affectera pas du tout la stabilité du système, cependant, si vous souhaitez restaurer une colonne à sa position d'origine, il suffit de la masquer et de l'afficher. Pour masquer une colonne, cliquez avec le bouton droit sur le titre d'une colonne et désélectionnez le nom de la colonne que vous souhaitez masquer. Répétez ce processus et sélectionnez la colonne pour la réactiver. Il reviendra à sa position d'origine dans l'Explorateur de fichiers.
Chercher
Messages Récents
Comment supprimer une application de Windows Defender sur Windows 10
Windows Defender bloque ou met en garde contre l'exécution de presq...
Comment afficher la date et l'heure d'installation de Windows
Donc, vous voulez savoir à quand remonte la dernière fois que vous ...
Surveillez ou suivez l'activité de votre ordinateur avec Super WinSpy
Tous les ordinateurs sont traçables mais leur surveillance nécessit...