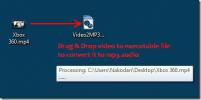JumpList Launcher: Comment créer une liste de raccourcis personnalisée dans Windows 8 et 7
La fonctionnalité de liste de raccourcis dans la superbar de Windows 7 et Windows 8 augmente beaucoup la productivité, mais si vous vous voulez créer votre propre jumplist personnalisée remplie de programmes préférés ou vous voulez simplement fusionner tous les programmes en un seul icône? Dans une telle situation, vous êtes foutu, selon le développeur de Jumplist Launcher.
Lanceur Jumplist est un outil portable gratuit pour Windows qui vous permet d'ajouter vos programmes préférés dans une seule liste déroulante afin qu'ils puissent devenir facilement accessibles. Vous pouvez ajouter jusqu'à 60 jumplist-items et ils peuvent être facilement classés en groupes auto-définis. Voici comment cela fonctionne, extrayez l'archive zip, exécutez le programme (aucune installation requise) et commencez à ajouter des groupes, des fichiers et des dossiers.
Ce message a été mis à jour pour vous faire savoir que 7Stacks prend également en charge Windows 8. L'article a été mis à jour le 3 avril 2012.

Avant d'ajouter les fichiers et les dossiers à la liste, assurez-vous d'avoir augmenté le nombre d'éléments Jumplist max et cliqué sur Enregistrer.
Remarque: Le réglage Max. Jumplist-Items modifie le nombre d'entrées possibles globalement pour l'ensemble de l'environnement Windows
Vous pouvez ajouter les fichiers et dossiers à l'aide de deux méthodes. La première méthode vous oblige à choisir l'emplacement du fichier manuellement, tapez le nom du programme ou du groupe, choisissez l'icône, puis cliquez sur Ajouter un fichier. La deuxième méthode est un simple glisser-déposer et est beaucoup plus facile.
Remarque: La première méthode s'est avérée être assez buggée pour moi, la deuxième méthode a fonctionné le mieux.
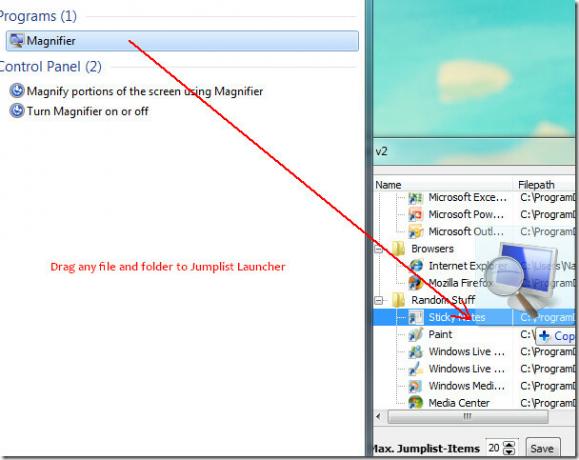
Si vous utilisez Windows 8, ouvrez simplement l'emplacement source où réside l'exécutable de l'application, puis faites glisser le fichier EXE de l'application sur l'interface principale. Lorsque vous avez terminé d'ajouter tous vos programmes préférés, cliquez sur Créer une Jumplist. Maintenant, cliquez avec le bouton droit sur le lanceur Jumplist dans la superbar et cliquez sur "Épingler ce programme dans la barre des tâches".
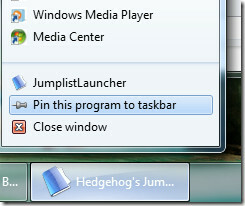
Vous pouvez maintenant continuer et fermer le programme Jumplist Launcher. Maintenant, faites un clic droit sur le lanceur de jumplist épinglé dans la superbar et vous trouverez toutes vos applications préférées dans la liste de sauts.
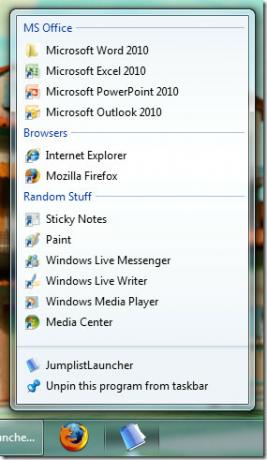
Regardez la vidéo ci-dessous pour avoir une meilleure idée de son fonctionnement.
L'ensemble des fonctionnalités comprend:
- Aucune installation et détritus dans le registre
- Crée des jumplists avec jusqu'à 60 programmes ou fichiers qui peuvent ensuite être démarrés directement
- Les entrées de jumplist peuvent être regroupées
- Après avoir créé la jumplist, aucun programme n'a besoin de s'exécuter en arrière-plan
- Vous pouvez avoir plusieurs Jumplist-Launcher-Icons (avec différents fichiers / programmes) sur votre superbar en copiant le dossier
- Les fichiers peuvent être glissés dans Jumplist-Launcher depuis Windows-Explorer
- L'icône et le nom de l'entrée peuvent être personnalisés
Télécharger Jumplist Launcher
Prendre plaisir!
Chercher
Messages Récents
Comment exporter une police système sur Windows 10
Windows 10 est livré avec un nombre assez correct de polices prêtes...
Meilleur convertisseur vidéo en mp3
Quel est le moyen le plus rapide d'extraire l'audio mp3 d'un fichie...
Connectez-vous et suivez les délais du projet avec d-jon
d-jon est une application d'amélioration de la productivité dévelop...