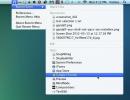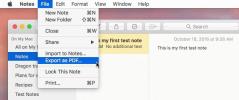Comment accéder et utiliser facilement le partage d'écran sous Mac OS X
Mac, comme Windows, dispose d'un outil de bureau à distance intégré. Il dispose également d'un outil de partage d'écran qui est super facile à utiliser, mais pas aussi facile d'accès, sauf si vous aimez aller dans les Préférences Système chaque fois que vous devez partager votre écran. Si vous partagez souvent votre écran ou accédez à distance à un autre Mac (ou PC), alors vous pourriez peut-être être intéressé par une manière plus pratique de le faire. Le partage d'écran sur Mac est généralement accessible à partir des Préférences Système sous la rubrique Partage, et il est tout à fait possible que certains utilisateurs ne sont même pas conscients de ce qu'il peut faire, car il n'y a pas de raccourci visible comme beaucoup d'autres applications système avoir. En vérité, le partage d'écran existe comme une autre application qui, pour une raison quelconque, n'a pas été ajoutée au Launchpad ou au dossier Applications. Cet article détaille comment vous pouvez accéder et utiliser le partage d'écran aussi facilement que n'importe quelle autre application OS X.
Tout d'abord, assurez-vous que le partage d'écran est activé dans les Préférences Système. Ensuite, accédez à / System / Library / CoreServices / dans le Finder où vous trouverez l'application de partage d'écran. Glissez-déposez-le sur le Launchpad.

Cela suffit: l'application est désormais facilement accessible depuis Launchpad de la même manière que n'importe quelle autre application. Vous pouvez le rechercher dans Launchpad, mais ne vous attendez pas à ce qu'il apparaisse dans les résultats de recherche de Spotlight. Lancez l'application Screen Sharing et entrez le nom d'hôte du système auquel vous souhaitez vous connecter. Vous ne devriez pas avoir à utiliser d’applications tierces si vous essayez d’accéder à un autre Mac, mais vous devrez trouver et installer une application VNC sur un PC Windows, si c’est à cela que vous essayez de vous connecter.
En supposant que le client soit bien configuré (nous avons utilisé VNC Viewer avec une licence personnelle gratuite), vous recevrez une adresse IP pour l'hôte. Saisissez-le lorsque vous y êtes invité. Pendant la configuration, le client VNC peut vous demander de saisir un mot de passe pour authentifier la connexion, et le partage d'écran vous le demandera également, si nécessaire. Une fois authentifié, une fenêtre s'ouvrira reflétant l'affichage du système auquel vous vous êtes connecté.

Comme avec la majorité des applications OS X, le partage d'écran a des préférences qui vous permettent de gérer la façon dont vous affichez et contrôlez l'autre système. Vous pouvez définir une taille d'écran par défaut, demander à Screen Share de contrôler activement le système, de partager le contenu du presse-papiers entre les deux systèmes, de crypter les mots de passe et de gérer le comportement de défilement.

Gardez à l'esprit que si vous ne vous connectez pas à un autre Mac et que vous utilisez une application tierce sur le système hôte, vous ne pourrez peut-être pas bénéficier de toutes les fonctionnalités du partage d'écran. Par exemple, la licence gratuite pour VPN Viewer ne prend pas en charge le cryptage, il est donc probable que les mots de passe ne seront pas cryptés dans ce cas.
[via OS X Daily]
Chercher
Messages Récents
Finch: suivez l'utilisation des applications dans le temps et identifiez-les, que vous travailliez ou jouiez sur Mac
Certaines personnes sont des travailleurs nés, tandis que d'autres ...
Menu récent: afficher les fichiers récemment utilisés à partir de n'importe quel dossier sur Mac
Spotlight est une excellente fonctionnalité Mac; vous pouvez recher...
Comment exporter des notes en tant que fichiers texte en clair sous macOS
L'application Notes fait partie de macOS depuis plusieurs années. C...