Comment désactiver la boucle de réparation automatique sur Windows 10
Windows 10 est auto-réparateur. quelquefois. S'il rencontre des problèmes, il lancera une réparation automatique qui normalement n'échoue pas. Il peut résoudre toutes sortes de problèmes mais parfois, il échoue. Vous pouvez le dépanner et terminer la réparation, mais si vous êtes coincé dans une boucle de réparation où votre système redémarre et à chaque fois que vous obtenez l'outil de réparation, le dépannage pourrait être un peu difficile.

Afin de résoudre le problème, vous devrez peut-être d'abord accéder à votre bureau. Pour ce faire, vous devez d'abord désactiver la boucle de réparation automatique.
Désactiver la boucle de réparation automatique
Pour désactiver la boucle de réparation automatique, vous devez exécuter une commande dans l'invite de commandes. Accéder à une fenêtre d'invite de commandes peut être difficile si vous êtes bloqué dans une boucle de réparation.
- Maintenez enfoncé le bouton d'alimentation et forcer l'arrêt du système.
- Appuyez sur le bouton d'alimentation à nouveau pour démarrer le système et appuyez sur le Touche F11.
- Vous démarrerez sur le Menu de dépannage.
- Aller à Options avancées> Invite de commandes.
- Maintenant que vous avez une fenêtre d'invite de commandes ouverte, exécutez la commande suivante pour désactiver la boucle de réparation.
bcdedit / set {current} recoveryenabled non
- Fermer et redémarrer le système. Si votre système est suffisamment stable, vous démarrerez sur le bureau.
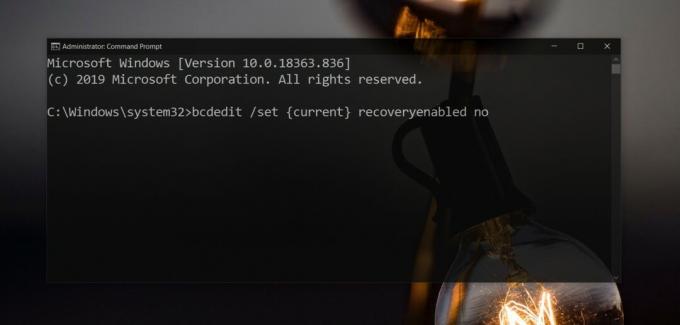
Activer la boucle de réparation
La boucle de réparation n'est pas si mal. En fait, cela montre qu'une réparation a échoué et que Windows 10 essaie toujours de la réparer. Si rien d'autre, cela indique que quelque chose ne va pas avec votre système. Si vous le maintenez désactivé, vous pouvez penser qu'une réparation a réussi alors qu'elle ne l'a pas été. Une fois que vous avez résolu les problèmes de réparation automatique, vous devez réactiver la boucle.
- Ouvert Invite de commandes avec droits d'administrateur.
- Exécutez la commande suivante pour activer la boucle de réparation.
bcdedit / set {current} recoveryenabled oui
- Redémarrez votre système et lui permettre de démarrer normalement sur le bureau.
Conclusion
Lorsque vous voyez l'écran de réparation automatique, vous devez le laisser fonctionner pendant un certain temps. La réparation peut se terminer en quelques secondes et parfois prendre des heures. Ce n'est pas parce que vous regardez l'écran depuis dix ou vingt minutes que votre système est pris dans une boucle. Certaines réparations prennent du temps. Si vous n'avez pas le temps de laisser la réparation se terminer, vous pouvez forcer l'arrêt du système, puis essayer de démarrer sur votre bureau. Ce n'est pas sans risques; vous risquez de perdre les réparations effectuées jusqu'à présent et vous ne pourrez peut-être pas accéder au bureau. Il est préférable de laisser suffisamment de temps à Windows 10 pour terminer la réparation.
Chercher
Messages Récents
Comment changer la couleur de la barre de titre dans Windows 10
Lorsque Windows 10 était toujours en attente de publication, les no...
Comment désactiver l'optimisation plein écran pour les jeux sur Windows 10
Windows 10 a introduit une optimisation plein écran qui, si votre m...
Demandez à votre PC de copier automatiquement des fichiers entre plusieurs dossiers selon un calendrier
Windows 8 comprend diverses nouvelles fonctionnalités qui n'étaient...



