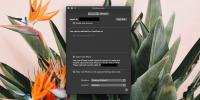Comment ajouter, renommer et afficher l'état des périphériques Bluetooth sous OS X [Guide]

Apple fabrique de très bons appareils Bluetooth que vous pouvez connecter à votre Mac ou iPad. Les appareils eux-mêmes sont excellents, mais les associer à un Mac peut parfois devenir une tâche fastidieuse. Une fois les appareils Bluetooth couplés à votre Mac, OS X vous propose un volet de préférences rempli d'options pour les gérer. Si vous cherchez un guide pour vous faire un tour rapide mais complet des paramètres Bluetooth, vous êtes au bon endroit.
Ajout d'un périphérique Bluetooth
Avant de connecter un appareil Bluetooth, assurez-vous qu'il est allumé et que Bluetooth est activé sur votre Mac. Dirigez-vous vers Préférences Système> Bluetooth et cochez l’option ‘On’. Au bas de cette fenêtre, cochez l'option «Afficher Bluetooth dans la barre de menus». Cette deuxième option ajoutera le raccourci Bluetooth à la barre de menus et vous permettra d'ajouter des périphériques Bluetooth plus facilement.

Il existe deux façons d'ajouter un périphérique Bluetooth; vous pouvez cliquer sur le petit signe plus dans cette même fenêtre, ou vous pouvez sélectionner "Configurer le périphérique Bluetooth" dans les options du raccourci de la barre de menus. Dans les deux cas, vous obtiendrez la même fenêtre. OS X recherche les appareils à portée. Si tout se passe bien, votre appareil sera répertorié. Dans le cas où un appareil n'est pas détecté, éteignez-le, puis rallumez-le (ou activez / désactivez Bluetooth une fois). Sélectionnez l'appareil et cliquez sur «Continuer».
Vous devrez peut-être suivre certaines étapes de vérification pour identifier l'appareil auquel vous vous connectez. Par exemple, pour les appareils iOS, vous recevrez un code d'accès tandis que pour les claviers Bluetooth, vous devrez appuyer sur une série de touches sur le clavier lui-même.

Appairage et connexion
Une distinction importante à comprendre ici est celle entre l'association d'un appareil Bluetooth et la connexion d'un appareil. Le pairage signifie préparer un appareil pour la connexion. Si un appareil a été couplé, cela n'indique pas nécessairement qu'il est connecté pour le moment. Pour le dire simplement, un appareil connecté est un appareil jumelé, mais un appareil jumelé peut ne pas être nécessairement connecté.
Certains appareils comme un iPad ou un iPhone se couplent avec votre Mac mais ne se connectent pas automatiquement. Cela signifie que vous devrez les connecter à chaque fois, et cette connexion peut être établie à chaque extrémité. Cependant, vous n'aurez pas à refaire tout le processus de découverte de périphérique une fois le périphérique couplé. En revanche, il existe des appareils comme Apple Magic Trackpad ou Apple Keyboard qui se couplent et se connectent automatiquement à votre Mac chaque fois que vous démarrez ou réveillez le système.
Renommer un périphérique Bluetooth
Si vous avez plusieurs Mac et / ou appareils Bluetooth compatibles à la maison, vous pouvez mélanger les appareils BT s'ils n'ont pas de noms distincts par défaut. Une solution simple à ce problème consiste à renommer les périphériques depuis votre ordinateur. Pour renommer un appareil Bluetooth, ouvrez les préférences Bluetooth, sélectionnez l'appareil et cliquez sur le bouton de la roue dentée en bas. Choisissez l’option «Renommer» dans la fenêtre qui suit et entrez un nouveau nom pour l’appareil.

Affichage de la force et de la qualité de la connexion
La force et la qualité de la connexion vous aideront à déterminer la qualité de la connexion entre votre appareil BT et votre ordinateur. C'est quelque chose que vous voudrez peut-être vérifier lorsque vous avez plusieurs appareils Bluetooth connectés à votre Mac et que vous souhaitez déterminer la meilleure position pour chacun d'eux sur votre bureau.
Pour vérifier la force, ouvrez les Préférences Bluetooth, sélectionnez l'appareil et maintenez la touche Option enfoncée; rappelez-vous qu'un nombre plus élevé est un meilleur nombre. Nous avons couvert Puissance du signal du périphérique Bluetooth avant en détail.
Les signaux Bluetooth ne restent pas constants même si votre appareil est à l'arrêt. Ils fluctuent tout le temps mais dans une certaine plage. La puissance du signal sur une période de temps déterminera la qualité de la connexion, ce qui vous aidera à résoudre les problèmes de connectivité, le cas échéant, avec votre appareil.
Revenez aux préférences Bluetooth, sélectionnez un appareil et Option + Cliquez sur le bouton de la roue dentée. Vous verrez maintenant des options supplémentaires apparaître dans le menu de la roue dentée. Sélectionnez ‘Monitor Connection RSSI’ et OS X commencera à collecter les données de signal time-lapse pour votre appareil. Si le signal reste dans une plage spécifique, la connexion est de bonne qualité. Si elle tombe fréquemment à de très petites valeurs ou atteint des pointes plus grandes, il se peut que vous rencontriez des interférences provenant d'un autre appareil ou que vos batteries soient tout simplement faibles.

Affichage du niveau de la batterie
Que votre appareil Bluetooth soit rechargeable, qu'il fonctionne avec des piles ordinaires ou rechargeables, il manquera de jus à un moment donné. Pour vérifier l'autonomie de la batterie d'un appareil Bluetooth avant qu'elle ne soit épuisée, cliquez sur l'icône Bluetooth dans la barre de menus et déplacez votre souris sur un appareil connecté. Le niveau de batterie de l'appareil s'affiche dans le sous-menu. Il existe également un widget Dashboard appelé Niveau de batterie que vous pouvez installer pour garder un œil sur la durée de vie de la batterie de plusieurs appareils Bluetooth à partir du tableau de bord OS X.

Chercher
Messages Récents
Comment surveiller la température du CPU et du GPU sur macOS
Les Mac, comme tous les ordinateurs, ont tendance à chauffer lorsqu...
Comment activer les indices de mot de passe sur macOS
Le mot de passe n'est pas facile à retenir surtout si vous préférez...
Comment prendre des photos en direct dans FaceTime sur macOS
Les photos en direct peuvent être capturées sur un Mac. Il y a un i...