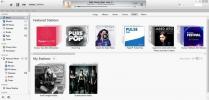Comment définir un fond d'écran pour tous les espaces de bureau OS X à la fois
Introduits pour la première fois dans OS X Lion, les espaces de bureau offrent une excellente plate-forme pour la gestion des fenêtres. Depuis lors, la fonctionnalité est devenue l'un des ajouts les plus populaires dans OS X, bien qu'elle soit considérablement limitée dans certains domaines. C'est le plus proche d'un système de bureau virtuel disponible sur tout le système, vous ne verrez donc pas trop de plaintes. À l'heure actuelle, chaque espace de bureau fonctionne quelque peu indépendamment les uns des autres. Vous obtenez les mêmes icônes de bureau, quel que soit l'espace sur lequel vous vous trouvez, mais vous pouvez garder les fenêtres et les applications séparées. Vous pouvez également, par défaut, rendre le papier peint différent pour chaque espace. Cela peut sembler utile, mais un bon nombre d'utilisateurs préféreraient le même arrière-plan sur tous les bureaux, et ce n'est pas possible en deux clics ou moins sous OS X. Il n'a aucun moyen de modifier l'arrière-plan de tous les espaces de bureau à la fois, c'est pourquoi vous pourriez avoir besoin d'une application ou d'un script pour cela. Nous n'avons pas encore trouvé d'application qui le fasse, mais un simple script fait assez bien l'affaire. Le processus de création du script est simple, mais un peu long, nous allons donc le décomposer du mieux que nous pouvons pour le rendre plus facile à suivre.
Applications avec lesquelles vous travaillerez
Vous travaillerez avec:
- TextEdit
- Terminal
Vous devrez également accéder au dossier Bibliothèque à la racine de votre disque dur et créer un raccourci pour le script que vous créez dans la barre latérale du Finder.
Autorisations de dossier
Rendez-vous sur / Bibliothèque / Images de bureau et ajoutez des images de bureau à la barre latérale du Finder. Cette opération vous permettra d'enregistrer un fichier plus facilement dans ce dossier à partir de la boîte de dialogue Enregistrer sous de TextEdit. Ensuite, cliquez avec le bouton droit sur ce dossier, accédez à Obtenir des informations et assurez-vous que les autorisations sont définies sur Lecture et écriture.
Écrire le script dans TextEdit
Ouvrez les préférences de TextEdit et apportez deux modifications: dans l'onglet «Nouveau document», sélectionnez l'option «Texte brut» sous "Format", et dans l'onglet "Ouvrir et enregistrer", décochez l'option intitulée "Ajouter l'extension" .txt "au texte brut des dossiers'.


Ouvrez un nouveau document TextEdit et collez-y le script suivant:
#! / bin / bash #script pour modifier tous les arrière-plans du bureau. echo -n "Faites glisser et déposez un fichier image ici, puis appuyez sur" Retour "ou appuyez sur" Ctrl-C "pour annuler…" lire -e WLPR; function change_wallpaper {defaults write com.apple.desktop Background “{default = {ImageFilePath =’ $ WLPR ’; };}”; killall Dock} change_wallpaper
Enregistrez ce fichier dans le dossier Desktop Pictures que vous avez ajouté à la barre latérale du Finder. S'il vous indique que vous n'êtes pas autorisé à enregistrer dans ce dossier, revisitez les options du dossier pour revérifier si les autorisations sont définies sur Lecture et écriture. Enregistrez ce fichier sous le nom ChangeAllDesktops; il ne doit PAS avoir d'extension TXT.
Rendre votre script exécutable
Il est maintenant temps de dire à votre système d'exploitation que ce fichier que vous venez de créer va apporter des modifications au bureau. Ouvrez une fenêtre de terminal, exécutez la commande suivante et entrez votre mot de passe lorsque vous y êtes invité.
sudo chmod a + x / Library / Desktop \ Pictures / ChangeAllDesktops

Rendez-vous sur votre fichier maintenant et ouvrez-le avec Terminal. Notez que vous ne devez pas configurer OS X pour toujours ouvrir ces types de fichiers avec Terminal. Il suffit de l'ouvrir une fois pour qu'il sache à quelle application par défaut lorsque vous ouvrez le fichier.
Modification des arrière-plans du bureau
Le fichier ChangeAllDesktops s'ouvrira dans le terminal vous demandant de glisser-déposer l'image que vous souhaitez définir comme arrière-plan du bureau.

Faites glisser une image du Finder sur la fenêtre du terminal et appuyez sur Entrée. L'arrière-plan de tous les bureaux changera pour l'image sélectionnée.
Il est intéressant de noter que si vous ne faites pas glisser-déposer d’image sur le Terminal lorsque vous exécutez fichier et appuyez simplement sur Entrée, l'arrière-plan de tous les ordinateurs de bureau sera réinitialisé à la galaxie par défaut fond d'écran.
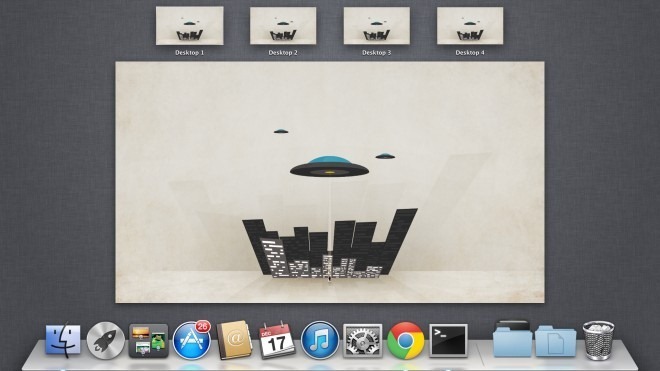
Ai-je cassé quelque chose?
Après avoir dû modifier les autorisations du dossier Bibliothèque et avoir exécuté quelques commandes de terminal, vous vous demandez peut-être si ce que vous avez fait est permanent ou réversible. Les utilisateurs avancés sauront tout de suite que ce n'est pas un changement permanent, mais pour vous rassurer, voici pourquoi.
Vous avez uniquement exécuté un script qui modifie l'arrière-plan du bureau. Il s'exécute une fois et effectue les modifications qu'il est censé apporter sans laisser de traces permanentes. Dans ce cas, les arrière-plans du bureau ont changé, ce qui est facilement réversible à partir de vos préférences système. Le fichier de script, à lui seul, ne fait absolument rien sauf si vous y ajoutez une image ou appuyez sur Entrée, et après l'avoir exécuté, vous pourrez toujours modifier l'arrière-plan de chaque espace de bureau individuellement.
Pourquoi ça ne marche pas?
Cela fonctionnera sur Lion et Mountain Lion sans aucun problème. Si vous rencontrez des problèmes, assurez-vous de ne pas avoir réinitialisé les autorisations de dossier du répertoire Desktop Pictures après y avoir enregistré le fichier. De plus, assurez-vous d'avoir enregistré le fichier de script directement dans le dossier Desktop Pictures et de ne pas y avoir copié le fichier. Lorsque nous avons copié le fichier dans le dossier, le script ne s’exécutait pas. À part cela, il n'y a pas grand-chose qui pourrait mal tourner avec cette procédure simple. Cela ne fonctionnera pas pour plusieurs écrans, cependant. Vous pouvez déconnecter le deuxième ou le troisième écran, modifier les arrière-plans, puis les reconnecter pour garantir le même arrière-plan sur tous les ordinateurs de bureau, ce qui, nous le reconnaissons, est un peu gênant.
[via Phil Stokes]
Chercher
Messages Récents
Nouveau dans iTunes 11.1: prise en charge iOS 7, radio iTunes, Genius Shuffle, etc.
iTunes 11 est sorti plus d'un mois après la sortie d'iOS 6, mais ce...
Comment utiliser un micro externe avec un MacBook
Les MacBooks, et les Mac en général, n'ont qu'une seule prise casqu...
Comment sauvegarder un iPhone sans iTunes sur macOS Catalina
iTunes n'est plus. Lorsque vous effectuez une mise à niveau vers ma...