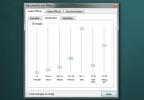Site Collector: prendre des captures d'écran périodiques de pages Web entières [Mac]
La nécessité de prendre des captures d'écran ne se limite pas à votre bureau. À de nombreuses fins, des captures d'écran des pages Web sont également requises. Pour les pages plus longues, cela peut être un défi, car vous devrez faire défiler plusieurs fois pour voir la page complète. Il existe des extensions de navigateur et des modules complémentaires conçus pour cela, mais ils ne fonctionnent pas toujours pour tous les types de sites, ou ne fonctionnent plus après un certain temps. Pour les utilisateurs Mac, il existe une solution simple; Collecteur de site est une application Mac gratuite qui prend non seulement des captures d'écran de pages Web entières, mais vous permet également de planifier vos captures selon un intervalle de temps prédéfini. Site Collector est un outil d'agrégation de captures d'écran pour plusieurs sites Web. Il vous permet de saisir plusieurs sites Web et de sélectionner la fréquence à laquelle l'application doit capturer une capture d'écran pleine page de chacun. Les captures d'écran sont libres de la fenêtre du navigateur, bien que l'aperçu soit toujours affiché dans Safari.
Lancez Site Collector et ajoutez une page Web. Pour chaque site Web (même s'il appartient au même domaine) dont vous souhaitez prendre des captures d'écran, vous devrez le saisir séparément. La fenêtre de l'application est divisée en trois panneaux; celle de gauche affiche les URL des pages Web que vous avez ajoutées, celle du centre affiche le jour et la date de la capture d'écran du site sélectionné a été capturée, et le dernier et le plus grand panneau vous permet de visualiser la page telle qu'elle apparaîtrait dans Safari.

Pour ajouter une page, cliquez sur le petit signe plus en bas du panneau de gauche, saisissez l'URL de la page et sélectionnez la fréquence des captures d'écran. Cliquez sur sauver et tu as fini.
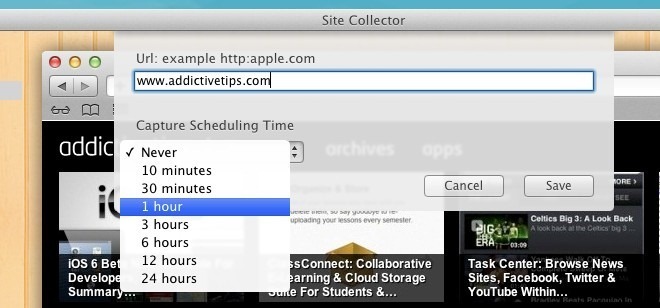
L'application prendra des captures d'écran selon les intervalles planifiés. Si vous souhaitez prendre une capture d'écran au hasard, cliquez sur le Capture d'écran bouton situé dans la barre inférieure, ou cliquez avec le bouton droit sur la page Web dans le panneau de gauche et sélectionnez Prendre un instantané. Il s'écoule environ une minute avant la capture d'une capture d'écran. Site Collector a sa propre visionneuse rapide, mais vous feriez mieux de voir la capture d'écran dans Aperçu via le Ouvrir dans l'aperçu sur la barre inférieure.
La partie la plus délicate consiste à mettre la main sur les captures d'écran enregistrées. L'application ne crée pas son propre dossier de support et les écrans capturés vont dans des fichiers temporaires. Vous pouvez enregistrer le fichier de deux manières. Le moyen le plus simple est de les ouvrir en aperçu et d'exporter l'image. Si vous souhaitez enregistrer plusieurs plans comme celui-ci, ce sera assez fastidieux, pour enregistrer tous les plans, vous devez aller fouiller dans les fichiers temporaires, ce qui est le long chemin. Aller à ~ / Library / Containers / com.adon.sitecollector / Data / Library / Application Support / com.adon.sitecollector / siteshots, et vous y trouverez toutes les captures d'écran capturées. Inutile de dire qu'ils ne seront pas organisés, ce qui présente l'un des principaux inconvénients de l'application.
Les captures d'écran capturées sont toutes exemptes de publicités, donc ce que vous obtenez dans votre capture d'écran n'est rien de moins que la conception et la mise en page exactes. Lorsqu'ils sont prévisualisés dans la fenêtre de l'application, les liens sont tous cliquables, mais s'ouvrent dans votre navigateur par défaut. Inutile de dire que l'application est susceptible d'être utilisée par les développeurs et les concepteurs plus que l'utilisateur final moyen.
Obtenez Site Collector sur le Mac App Store
Chercher
Messages Récents
ShortStop: éviter les conflits de raccourcis clavier de l'application sur Mac [payant]
Les raccourcis clavier améliorent la façon dont nous utilisons une ...
ScreenRecord est un outil d'enregistrement Screencast riche en fonctionnalités pour Mac OS X
Mac OS X Quicktime comprend une fonction d'enregistrement de captur...
Activer l'outil de compression dans le lecteur VLC pour corriger les films avec une action forte et des sons de dialogue silencieux
Interstellar est un excellent film que j'ai pu voir dans un cinéma ...

![ShortStop: éviter les conflits de raccourcis clavier de l'application sur Mac [payant]](/f/f8a9a284620834b9edecab47168be2d4.png?width=680&height=100)