10 conseils Mac OS X pour le Finder, la barre de menus, le menu contextuel et la navigation
Nous couvrons régulièrement des conseils pour Mac, mais ils ne sont pas tous utiles pour l'utilisateur moyen. Leurs besoins sont simples et ils n'ont pas souvent à entrer dans une fenêtre de terminal. C’est précisément la raison pour laquelle vous trouverez souvent des applications qui font très peu mais qui ont un prix. La plupart des gens peuvent éviter des applications comme celle-ci, à condition qu'elles soient prêtes à s'aventurer à modifier occasionnellement le terminal. Si vous cherchez à commencer avec quelques ajustements mineurs sur votre Mac, voici dix qui pourraient non seulement être extrêmement utiles, mais pourraient vous aider à faire quelques choses via le Terminal.

Onglet vers tous les champs de formulaire
Vous avez peut-être remarqué que lorsque vous utilisez la touche Tab pour passer au champ de formulaire suivant sur une page Web ou une application, certains éléments sont ignorés. Les éléments ignorés sont généralement des listes déroulantes, mais peuvent également inclure d'autres fichiers. Pour résoudre ce problème, accédez à
Préférences système> Clavier. Au bas de la fenêtre, vous trouverez deux boutons radio, parmi lesquels Zones de texte et listes uniquement sera sélectionné. Sélectionner Tous les contrôles à la place, et vous n'aurez plus jamais ce problème.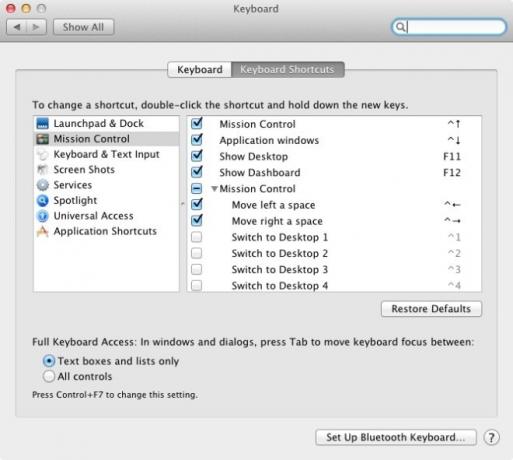
Révéler les options cachées dans la barre de menus
La barre de menus est l'un des meilleurs endroits pour accéder rapidement à une application, et si vous souhaitez en tirer davantage parti, pensez à maintenir la touche Option enfoncée et à cliquer sur une icône. Il révélera des informations supplémentaires sur l'application. Il est très utile si vous utilisez un livre Mac. Maintenez la touche Option enfoncée et cliquez sur l'icône de la batterie pour voir comment elle fonctionne en termes de santé.


Afficher la liste des suggestions de correction automatique
Où serait le monde sans vérification orthographique et grammaticale? Très probablement, nous serions de meilleurs orthographes ou de terribles écrivains, mais si vous êtes déjà aussi dépendant de l'orthographe et de la grammaire de Mac que de l'oxygène et Cheetos, maintenez la touche F5 enfoncée la prochaine fois que vous mal orthographiez un mot ou que vous ne savez pas comment il est orthographié, et vous pouvez afficher une liste de suggestions pour cela mot.

Afficher le chemin du fichier pour tout fichier ou dossier
Il y a quelque temps, nous avons couvert une application appelée XtraFinder qui a ajouté de nombreuses fonctionnalités au Finder, et l'une d'entre elles consistait à obtenir facilement le chemin absolu d'un fichier à partir du menu contextuel du clic droit. Si vous n'êtes pas prêt à installer l'application, vous pouvez simplement faire glisser et déposer un fichier sur une fenêtre de terminal, et il vous donnera son chemin absolu.

Afficher le chemin d'accès complet au répertoire dans le Finder
Si vous avez migré d'un PC Windows vers un Mac, vous remarquerez que les chemins d'accès aux fichiers ne sont pas exactement à découvert. Comme vous ne pouvez pas voir le chemin d'un fichier ou d'un dossier, il est probable que vous oubliez souvent où un fichier est enregistré. Cette commande Terminal simple place le chemin du fichier ou du dossier dans la barre de titre de la fenêtre du Finder.
par défaut, écrivez com.apple.finder _FXShowPosixPathInTitle -bool YES
killall Finder

Défilement horizontal à l'aide de la molette de la souris
Maintenez la touche Maj enfoncée pendant que vous faites défiler et vous déplacerez les barres de défilement horizontales sur n'importe quel site Web ou application.
Agrandir les icônes du Dock pendant que vous faites défiler
Peu d'applications renoncent à une icône dans le Dock, et si vous avez beaucoup d'applications en cours d'exécution, il est probable que vous ayez plus d'icônes dans le Dock qu'Edward Cullen ait des lignes inutiles. Pour faciliter la navigation, maintenez la touche Ctrl + Maj enfoncée tout en passant la souris sur les icônes du Dock, et les icônes s'agrandissent pour vous donner une meilleure vue.

Raccourci clavier pour afficher les fichiers cachés
Certains trucs et astuces consistent à visualiser les fichiers cachés sur votre système, et si vous êtes trop fou de bricoler avec le terminal, maintenez la touche Commande + Maj +. dans une boîte de dialogue d'ouverture de fichier, et tous les fichiers cachés seront révélés.

Supprimer les éléments inutiles du menu contextuel du clic droit
La grande chose à propos de la plupart des applications Mac est qu'elles basculent. Non seulement ils ont une bonne interface, mais ils fonctionnent exceptionnellement bien. Le truc, c'est que vous n'avez pas toujours besoin de chacune de leurs fonctionnalités. Si vous avez une application que vous aimez qui a ajouté une ou deux options supplémentaires au menu contextuel du clic droit qui vous sont inutiles, vous pouvez les supprimer.
Aller à Préférences système> Clavier et sélectionnez Prestations de service dans le Raccourcis clavier languette. Décochez les options que vous souhaitez supprimer du menu contextuel.
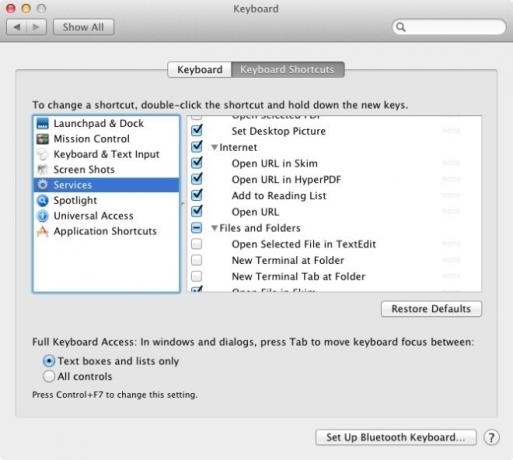
Si vous débutez sur un Mac ou si vous êtes un utilisateur de longue date prêt à vous aventurer dans un petit ajustement, ces petites astuces sont un bon moyen de commencer. Devenir fou!
Chercher
Messages Récents
Comment afficher définitivement le dossier de la bibliothèque utilisateur sur macOS
macOS possède deux types de dossiers de bibliothèque différents. Le...
Comment installer la version bêta publique de macOS Catalina
La prochaine version de macOS s'appelle Catalina et aujourd'hui, sa...
Comment ouvrir Terminal dans un répertoire sur macOS
Quand tu cours commandes dans le terminal, vous devrez peut-être le...



