Notions de base à savoir avant de passer d'un PC Windows à un Apple Mac
Changer de téléphone, de fournisseur de messagerie électronique ou de navigateur Web demande beaucoup de conviction et d'adaptation; imaginez si vous vous sentiez obligé de changer votre système d'exploitation? Le déménagement serait certainement un ajustement plus important et si vous passez de Windows 7 à Mac, car l'ajustement serait probablement équivalent à dormir à l'opposé du lit. Ce guide vous aide à effectuer facilement cet ajustement. Ce n'est ni une liste de fonctionnalités ni une comparaison entre les deux systèmes d'exploitation. Il a été écrit juste pour vous dire où se trouve le coffret électrique et comment fonctionne la plomberie. En bref, nous verrons comment vous pouvez rechercher des applications, des fichiers et des dossiers sur votre Mac, rechercher et installer des applications, gérer les fenêtres et trouver les préférences système.
La différence entre un Mac et Windows sera évidente dès que vous démarrez votre système. La première chose que vous voulez savoir, c'est comment vous allez faire quoi que ce soit sur un Mac, et par tout, Je veux dire ouvrir un fichier / dossier, où vont les fichiers et les applications, et à quoi s'attendre au lieu de "Mon Ordinateur'.

Barre des tâches Windows et menu Démarrer -> Dock Mac et barre de menus système
En tant qu'utilisateur Windows 7, vous vous êtes familiarisé avec la recherche et l'accès aux applications à partir du menu Démarrer et l'épinglage de vos éléments fréquemment utilisés dans la barre des tâches. En effet, le menu Démarrer est l'endroit d'où vous avez accès aux applications et la barre des tâches est l'endroit où résident les applications en cours d'exécution. Sur Mac, vous rencontrerez Quai.
Le Dock est comme un tableau de bord (à ne pas confondre avec le Dashboard for Widgets); des icônes pour des applications telles que le Finder, le lanceur, Mission Control et Safari se trouvent ici. Ce sont toutes des applications Mac par défaut qui vous aideront à exécuter certaines fonctions très basiques. Comme dans Windows 7, vous pouvez ajouter vos applications fréquemment utilisées au Dock. Les applications sont répertoriées à gauche, les dossiers et les fenêtres réduites vont à droite. Vous trouverez trois dossiers sur le Dock - Applications, Documents et Téléchargements.

En haut du bureau, vous verrez une barre horizontale appelée Barre de menus système; cette barre est omniprésente, quelle que soit l'application ou l'utilitaire que vous lancez. Les menus de cette barre changeront cependant pour refléter ceux de l'application active.

Vous constaterez que le menu répertorié sur cette barre change lorsque vous cliquez sur différentes fenêtres d'application. Si vous avez la fenêtre Safari (ou Chrome ou Firefox) active, la barre de menus affichera les options que vous verriez normalement sur la barre de titre dans Windows. Contrairement aux fenêtres, où les options de menu pour chaque application, programme ou utilitaire se trouvent dans sa propre fenêtre, les menus des applications sont toujours répertoriés dans cette barre lorsque la fenêtre de l'application est active. En règle générale, chaque fois que vous souhaitez afficher les paramètres d'une application, sélectionnez-la afin qu'elle devienne la fenêtre active et que la barre de menus reflète ses éléments de menu. Les préférences qui apparaissent dans la barre de menus du système appartiennent généralement à l'application active et non au système lui-même.
Quoi de neuf, Dock?

Aussi banale que soit cette ligne, vous devez savoir ce que font ces icônes sur le Dock, si vous voulez faire plus que simplement admirer votre Mac. Finder est un utilitaire système Mac pour explorer les fichiers sur votre disque dur, très similaire à l'Explorateur Windows dans Windows 7. L'icône du Finder est mieux décrite comme un gars bleu à deux faces. Cliquez sur l'icône pour lancer le Finder.

L'application Launchpad vous permet de visualiser facilement toutes les applications installées sur votre Mac, d'utiliser la molette de la souris pour parcourir les écrans et d'afficher différentes applications. Cliquez sur n'importe quelle application pour la lancer. Une fois qu'une application est lancée, son icône apparaîtra sur le Dock.

Si vous ne voyez pas l'icône Launchpad sur le Dock, visitez le Applications dossier pour le trouver et le lancer. Une fois lancée, cliquez avec le bouton droit sur l'application et Les options sous-menu, choisissez Rester dans le Dock pour épingler l'application sur le Dock. Pour supprimer une application du Dock, faites-la glisser sur le bureau et elle disparaîtra dans une bouffée de fumée virtuelle.
Vous verrez également le Safari, une boussole de navigation, qui lancera le navigateur Web par défaut d'Apple. À l'extrême droite du Dock, vous verrez le Poubelle qui équivaut à Mac à la corbeille de Windows et fonctionne de la même manière. Vous pouvez envoyer des éléments vers la Corbeille à partir du menu contextuel du clic droit, ou les glisser-déposer sur l'icône dans le Dock.
Windows Start Search & Mac Spotlight
Sous Windows 7, le menu Démarrer possède une fonction de recherche qui vous permet de rechercher des dossiers, des fichiers, des applications et des utilitaires système en tapant leur nom. Pour faire de même sous Mac, cliquez sur l'icône de la loupe en haut à droite de la barre de menus du système et commencez à saisir un nom de fichier ou d'application. La fonction Spotlight recherchera au fur et à mesure de la frappe et répertoriera toutes les correspondances. La recherche est universelle, c'est-à-dire qu'elle recherchera des applications, des fichiers et des dossiers.
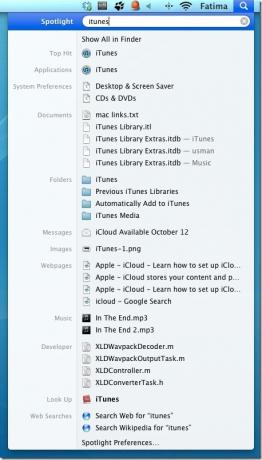
Panneau de configuration et préférences système
Le panneau de configuration est une fonctionnalité massive dans Windows 7, et sur Mac, vous obtenez Préférences de système. Pour accéder aux Préférences Système, cliquez sur l'icône Apple dans la barre de menus système et sélectionnez Préférences de système. Vous pouvez définir l'heure système, le volume, l'affichage, les réseaux, les comptes d'utilisateurs, le contrôle parental, les imprimantes, etc., le tout à partir d'ici.

Défilement
Bien que vous puissiez utiliser n'importe quelle souris ordinaire avec votre Mac, vous remarquerez dès le départ que le défilement est inversé, c'est-à-dire que faire défiler la molette de la souris fait défiler une page vers le bas, et faire défiler la molette de la souris vers le bas, fait défiler un page vers le haut. Ne pensez pas que votre souris est cassée ou que vous l’avez peut-être mal branchée - c’est comme ça que les choses se passent sur un Mac. Vous avez peut-être également remarqué que les boutons de fermeture, de réduction et d'agrandissement sont tous situés en haut à gauche des fenêtres, et non en haut à droite comme dans Windows 7.
Ouverture d'un fichier
Sélectionner un fichier et appuyer sur la touche retour (entrée) n'ouvrira pas un fichier, il préparera le fichier à renommer, pour ouvrir un fichier, double-cliquez dessus ou sélectionnez-le et appuyez sur Commande + O.
Affichage du disque dur et des fichiers utilisateur
Contrairement à Windows 7, vous ne verrez pas d’options pour afficher «Poste de travail». Pour afficher le disque dur, ouvrez le Chercheur dans la barre de menus du système et ouvrez Préférences. Du Général, sélectionnez les éléments que vous souhaitez afficher sur votre bureau. Vérifier la Disques durs et vous pourrez voir tous les disques connectés à votre Mac.

Vous trouverez quatre dossiers; Applications, Système,Bibliothèque et Utilisateurs. Le dossier Applications affiche toutes les applications installées sur votre Mac, le dossier Bibliothèque répertorie les dossiers créés par Apps. le Système dossier est l'endroit où les fichiers des utilitaires système et des applications sont enregistrés. C'est là que vous trouverez le dossier d'extensions pour Safari.

applications
Lorsque vous passez à un Mac, vous passez à un système d'exploitation qui repose sur des applications pour toutes les fonctions qui ne sont pas basiques. L'installation d'applications sur Mac n'est pas difficile, c'est juste différent. Sous Windows, les applications sont au format EXE, sous Mac elles sont DMG. Il y a rarement une procédure d'installation impliquée. La majorité des applications sont installées à partir du Mac App Store, une application qui réside sur le Dock et vous oblige à vous connecter avec votre identifiant Apple.
Comment installer une application
Recherchez ou parcourez les applications dans le Mac App Store, pour télécharger une application payante, vous devrez associer une carte de crédit à votre identifiant Apple. Pour télécharger une application gratuite, cliquez simplement là où il est dit Gratuit, le bouton devient vert pour lire Installer et vous demandera de vous connecter à votre identifiant Apple. Une fois que vous avez signé, le téléchargement commencera. Le téléchargement et l'installation sont également synonymes ici. Une fois le téléchargement terminé, cliquez sur l'icône de l'application dans le dossier Applications ou dans la zone de lancement.

Le Mac App Store n'est pas le seul endroit où vous pouvez télécharger des applications, car les développeurs hébergent des applications sur leur sites Web, et la seule différence que vous rencontrerez lors du téléchargement d'applications comme celle-ci, c'est qu'ils reste dans le Téléchargements dossier et vous devrez les déplacer manuellement vers le Applications dossier. Dans d'autres cas plus rares, le développeur peut avoir compressé le fichier, qui sera décompressé via l'utilitaire d'archivage par défaut.
Quitter et fermer une application
Dans Windows 7, vous pouvez quitter une instance de certaines applications sans fermer. Par exemple, vous pouvez fermer et l'image que vous éditiez dans Paint, sans quitter le programme lui-même. De même, sous Mac, la fermeture et la fermeture sont souvent des fonctions distinctes. Par exemple, vous pouvez quitter Safari (ou Chrome ou Firefox), mais il continuera de fonctionner, sauf si vous les quittez en cliquant avec le bouton droit sur l'icône de l'application dans le Dock et en sélectionnant Quitter.

Forcer la fermeture des applications
L'équivalent du Gestionnaire des tâches de Mac se trouve dans le dossier Utilitaires des applications et s'appelle le moniteur d'activité. Vous pouvez utiliser le Moniteur d'activité pour quitter les applications lorsque vous avez utilisé le Gestionnaire des tâches pour quitter les processus, mais c'est un processus plus long.

Si vous souhaitez quitter rapidement une application qui ne répond plus, appuyez sur Commande + Option + Échap, sélectionnez l'application que vous souhaitez quitter dans la fenêtre qui s'ouvre, puis cliquez sur Forcer à quitter.

Contrôle de mission et gestion de fenêtres
Vous constaterez que les fenêtres se réduisent individuellement sous Mac et ne sont pas regroupées comme elles le sont dans Windows 7. Cela peut rendre difficile l'organisation de votre espace de travail, mais les choses fonctionnent différemment dans un Mac. Les fenêtres sont mieux organisées en utilisant Centre de contrôle. Il s'agit d'une fonctionnalité Mac qui vous permet de créer des espaces de bureau vers lesquels vous pouvez basculer. Plus précisément, si vous avez un trackpad, vous pouvez utiliser le geste de balayage à trois doigts pour basculer vers un bureau. Chaque espace de bureau se souvient des fenêtres dans lesquelles vous travailliez et vous pouvez déplacer des fenêtres d'un bureau à un autre. Pour utiliser Mission Control, cliquez sur l'icône dans le Dock et utilisez le signe plus dans le coin droit pour ajouter autant de bureaux que vous le souhaitez et faites glisser et déposez une fenêtre sur un autre bureau.

J'espère qu'après avoir lu ce bref guide, vous aurez une idée de l'endroit où chercher lorsque vous souhaitez accéder à un fichier / dossier ou modifier une préférence système. Mac n'est en aucun cas moins un OS que Windows, mais s'habituer à un nouvel OS ou savoir où tout se trouve peut souvent être frustrant. Mac, à tout le moins, est très différent de Windows, et ce ne sont que quelques choses que vous devez savoir avant d'aller plus loin.
Chercher
Messages Récents
Comment désactiver les caractères accentués lorsque vous maintenez une touche sous macOS
Si tu veux entrez des caractères accentués sur macOS, il vous suffi...
Comment définir la taille de fenêtre par défaut pour Terminal sur macOS
La gestion des fenêtres sur macOS n'est pas la meilleure. Si vous l...
Comment ajouter des étiquettes de texte au bureau sur macOS
macOS possède des bureaux virtuels et ils constituent une excellent...



